O que saber
- Insira uma quebra de seção no início de onde você deseja uma orientação diferente: Vá para Layout de página > Breaks >Próxima Página.
- Em seguida, vá para o Page Setup Launcher, clique em Portrait ou Landscape e, em seguida, clique em Aplicar a > Texto selecionado > OK.
- Ou, deixe o MS Word inserir quebras de seção: Clique em Page Layout Launcher, selecione Portrait ou Landscape, clique em Texto Selecionado > OK.
Este artigo explica como usar diferentes orientações em seus documentos do Microsoft Word 2013. Retrato é um layout vertical e paisagem é um layout horizontal. Por padrão, o Word abre na orientação retrato, mas você pode querer que parte do documento apareça na orientação paisagem ou vice-versa.
Insira quebras de seção e defina a orientação

Defina as quebras primeiro e depois defina a orientação. Nesse método, você não deixa o Word decidir onde as quebras caem. Para fazer isso, insira uma quebra de seção da próxima página no início e no final do texto, tabela, imagem ou outro objeto e, em seguida, defina a orientação.
Insira um Section Break no início da área que você deseja ter uma orientação diferente:
- Selecione a guia Layout da página.
- Clique no menu suspenso Breaks na seção Configuração da página.
- Selecione Próxima página na seção Seção de quebras.
- Mova para o final da seção e repita as etapas acima para definir uma quebra de seção no final do material que aparecerá em uma orientação alternativa.
- Clique no botão Page Setup Launcher na guia Page Layout na Page Setup grupo.
- Clique em Retrato ou Paisagem na guia Margins no Orientação seção.
- Selecione Seção na lista suspensa Aplicar a.
- Clique no botão OK.
Deixe o Word inserir quebras de seção e defina a orientação
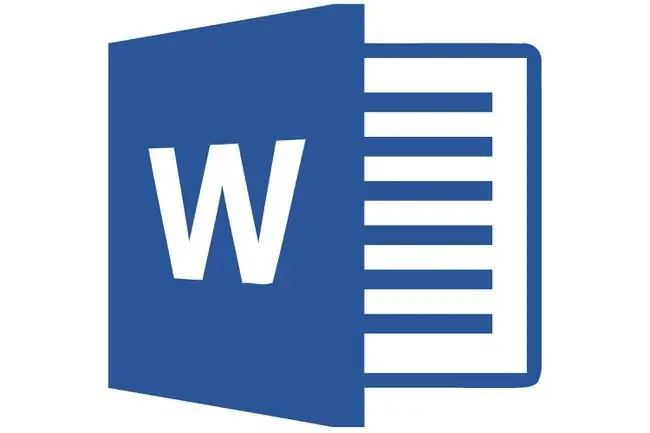
Ao permitir que o Microsoft Word 2013 insira quebras de seção, você economiza cliques do mouse, mas não tem ideia de onde o Word colocará as quebras de seção.
O principal problema em deixar o Microsoft Word colocar as quebras de seção é se você errar a seleção do seu texto. Se você não realçar o parágrafo inteiro, vários parágrafos, imagens, tabela ou outros itens, o Microsoft Word move os itens não selecionados para outra página. Portanto, se você decidir seguir esse caminho, tenha cuidado ao selecionar os itens que deseja. Selecione o texto, as páginas, as imagens ou os parágrafos que deseja alterar para a orientação retrato ou paisagem.
- Realce cuidadosamente todo o material que você deseja que apareça em uma página ou páginas com uma orientação diferente do restante do documento.
- Clique no botão Page Layout Launcher na guia Page Layout na guia Page Setup grupo.
- Clique em Retrato ou Paisagem na guia Margins no Orientação seção.
- Selecione Texto Selecionado na lista suspensa Aplicar a.
- Clique no botão OK.






