CtfMon.exe (ou Collaborative Translation Framework) é um processo em segundo plano que regula opções de idioma e dispositivos de entrada alternativos. No Windows 10, o processo em segundo plano é chamado CtfLoader e geralmente é listado em algum lugar no gerenciador de tarefas do Windows na inicialização.
CtfMon é totalmente inofensivo na maioria das vezes, mas é fácil desativar o CtfMon.exe no Windows 10 ou até mesmo desativá-lo.
Por que deixar o CtfMon em execução?
CtfLoader é útil no Windows 10 quando a intenção é usar um idioma alternativo ou um dispositivo de entrada de idioma. Essa ferramenta é útil para teclados e dispositivos de entrada semelhantes que dependem de reconhecimento de voz, esquemas especiais de entrada ou entrada eletrônica - como um touchpad eletrônico que converte manuscrito em texto.
Aqui estão alguns exemplos de cenários onde manter o CtfMon rodando em segundo plano é um benefício:
- Um usuário do Windows 10 deseja digitar mandarim sem um teclado com caracteres em mandarim.
- Um usuário do Windows 10 deseja usar um teclado que contenha caracteres de um idioma diferente do inglês.
- Um usuário do Windows 10 deseja digitar com um teclado braille.
- Um usuário do Windows 10 deseja escrever texto à mão em vez de usar um teclado.
Embora esses exemplos sejam altamente específicos, eles ilustram tipos de situações em que CtfMon é útil. Com relação a todos os outros, no entanto, não é necessário deixar CtfMon em segundo plano.
CtfMon pode ser prejudicial?
CtfMon.exe no Windows 10, ou em qualquer versão anterior do Windows, geralmente não é prejudicial. Ele não sobrecarrega os recursos de CPU ou memória, o que significa que deixá-lo em execução em segundo plano não deve afetar nenhuma necessidade de computação primária. Dado que o CtfLoader quase não consome recursos do sistema durante a execução em segundo plano, não deve haver nenhuma queda significativa de desempenho enquanto o CtfLoader estiver ativado no gerenciador de tarefas do Windows.
Para fechar o CtfLoader, basta clicar com o botão direito do mouse CTF Loader no Task Manager e clicar em End task.
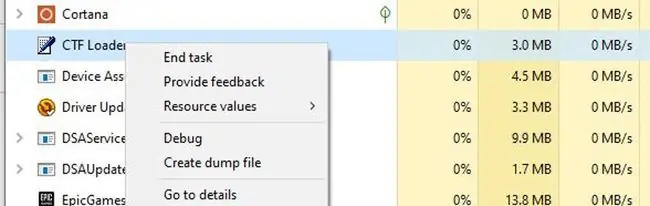
O CtfMon está no System32?
Concedido, pode ser irritante se CtfMon.exe continuar aparecendo na inicialização ou depois de ser desligado. A única situação em que o CtfMon.exe pode ser perigoso é se estiver localizado fora da pasta System32, caso em que pode haver um vírus no sistema que se apresenta como CtfMon.
Descobrir se CtfMon está localizado no System32 é tão fácil quanto seguir três passos:
- Abra a barra de pesquisa (canto inferior esquerdo) e digite Ctfmon.exe.
-
Clique com o botão direito do mouse em ctfmon.exe e clique novamente Abrir local do arquivo.

Image - O diretório System32 deve aparecer no Windows File Explorer.
Se um diretório diferente do System32 aparecer, talvez seja hora de executar uma verificação completa do sistema com o software antivírus mais recente.
Como desativar o CtfMon.exe no Windows 10
Para impedir que CtfMon.exe apareça na inicialização, faça o seguinte:
- Localize e abra Configuração do Sistema.
- Clique na guia Inicialização.
-
Clique em Abrir Gerenciador de Tarefas.

Image - Encontre ctfmon.exe na guia Inicialização do Gerenciador de Tarefas. Clique com o botão direito do mouse e clique novamente na opção Disable.
Desativar CtfMon.exe nas Ferramentas Administrativas
Uma maneira alternativa mais arriscada de desativar o CtfMon.exe definitivamente no Windows 10 é navegar até Ferramentas Administrativas.
Esta possível solução é conhecida por causar problemas com teclados Bluetooth, bem como outros teclados na tela, mas alguns usuários relatam que esse procedimento impede que o CtfMon continue a aparecer na inicialização.
- Abra o Painel de Controle e procure por Ferramentas Administrativas na barra de pesquisa superior direita.
- Assim que a janela Ferramentas Administrativas estiver aberta, clique duas vezes em Serviços.
- Role para baixo na janela Serviços e selecione Teclado de toque e painel de serviço de escrita manual.
- Defina o Tipo de inicialização para Desativado.






