- Autor Abigail Brown [email protected].
- Public 2023-12-17 06:58.
- Última modificação 2025-01-24 12:21.
01 de 02
Realize cálculos em várias células com uma fórmula de matriz do Excel
No Excel, uma fórmula de matriz realiza cálculos em um ou mais elementos em uma matriz.
As fórmulas de matriz são cercadas por chaves " { } ". Eles são adicionados a uma fórmula pressionando as teclas Ctrl, Shift e Enter juntas depois de digitar a fórmula em uma célula ou células.
Tipos de Fórmulas de Matriz
Existem dois tipos de fórmulas de matriz:
- fórmulas de matriz de célula única - fórmulas que realizam vários cálculos em uma única célula da planilha;
- fórmula de matriz de várias células - fórmulas que realizam os mesmos cálculos em várias células da planilha.
Como funciona uma fórmula de matriz multicelular
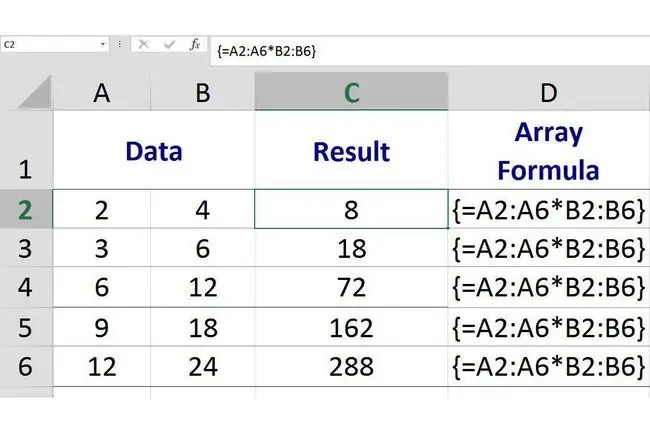
Na imagem acima, a fórmula de matriz multicelular está localizada nas células C2 a C6 e realiza a mesma operação matemática de multiplicação sobre os dados nos intervalos de A1 a A6 e B1 a B6
Por ser uma fórmula de matriz, cada instância ou cópia da fórmula é exatamente a mesma, mas cada instância usa dados diferentes em seus cálculos e produz resultados diferentes.
Por exemplo:
- A instância da fórmula de matriz na célula C1 multiplica os dados da célula A1 pelos dados da célula B1 e retorna um resultado de 8;
- A instância da fórmula de matriz na célula C2 multiplica os dados da célula A2 pelos dados da célula B2 e retorna um resultado de 18;
- A instância da fórmula de matriz em C3 multiplica os dados da célula A3 pelos dados da célula B3 e retorna um resultado de 72.
Criando a Fórmula Base
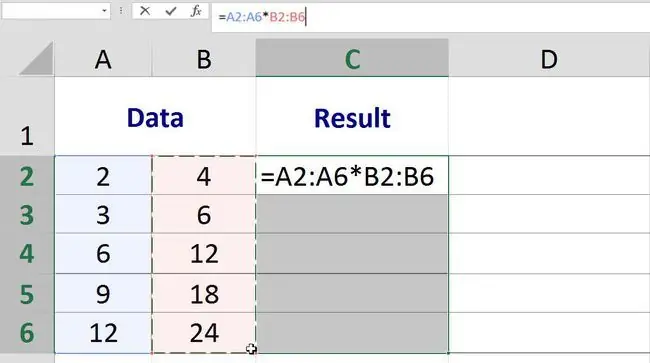
Exemplo de fórmula de matriz multicelular
A fórmula na imagem acima multiplica os dados encontrados na coluna A pelos dados na coluna B. Para fazer isso, os intervalos são inseridos em vez das referências de células individuais encontradas em fórmulas regulares:
{=A2:A6B2:B6}
Criando a Fórmula Base
O primeiro passo na criação de uma fórmula de matriz de várias células é adicionar a mesma fórmula base a todas as células onde a fórmula de matriz de várias células estará localizada.
Isso é feito destacando ou selecionando as células antes de iniciar a fórmula.
As etapas abaixo abrangem a criação da fórmula de matriz de várias células mostrada na imagem acima nas células C2 a C6:
- Destaque as células C2 a C6 - estas são as células onde a fórmula de matriz de várias células estará localizada;
- Digite um sinal de igual (=) no teclado para iniciar a fórmula base.
- Realce as células A2 a A6 para inserir este intervalo na fórmula base;
- Digite um símbolo de asterisco () - o operador de multiplicação - seguindo o intervalo A2:A6;
- Realce as células B2 a B6 para inserir este intervalo na fórmula base;
- Neste ponto, deixe a planilha como está - a fórmula será concluída na última etapa do tutorial quando a fórmula de matriz for criada.
Criando a Fórmula do Array
O último passo é transformar a fórmula base localizada no intervalo C2:C6 em uma fórmula de matriz.
A criação de uma fórmula de matriz no Excel é feita pressionando Ctrl, Shift e Enterteclas do teclado.
Isso envolve a fórmula com chaves: { } indicando que agora é uma fórmula de matriz.
- Mantenha pressionada as teclas Ctrl e Shift no teclado, em seguida, pressione e solte as teclas Entertecla para criar a fórmula de matriz.
- Solte as teclas Ctrl e Shift.
- Se feito corretamente, as fórmulas nas células C2 a C6 serão cercadas por chaves e cada célula conterá um resultado diferente como visto na primeira imagem acima.
Resultado da célula C2: 8 - fórmula multiplica os dados nas células A2B2 C3: 18 - fórmula multiplica os dados nas células A3B3 C4: 72 - fórmula multiplica os dados nas células A4B4 C5: 162 - fórmula multiplica os dados nas células A5B5 C6: 288 - fórmula multiplica os dados nas células A6B6
Quando você clica em qualquer uma das cinco células no intervalo C2:C6 a fórmula de matriz completa:
{=A2:A6B2:B6}
aparece na barra de fórmulas acima da planilha.






