O que saber
- Explodir uma fatia da torta: Destaque o gráfico > selecione a fatia para explodir > selecione e arraste a fatia.
- Gráfico de pizza ou barra de pizza: Destaque o intervalo de dados > selecione Insert > Charts > Insert Pie Gráfico > escolha o tipo.
- Alterar tipo de gráfico: clique com o botão direito do mouse e selecione Alterar tipo de gráfico > Todos os gráficos > Pie> escolha o novo tipo de gráfico.
Este artigo explica como "explodir" uma fatia de um gráfico de pizza do Excel ou criar gráficos de pizza ou barra de pizza para enfatizar dados importantes. As instruções abrangem as versões do Excel 2019, 2016, 2013 e Excel para Microsoft 365.
Explodindo uma única fatia de torta
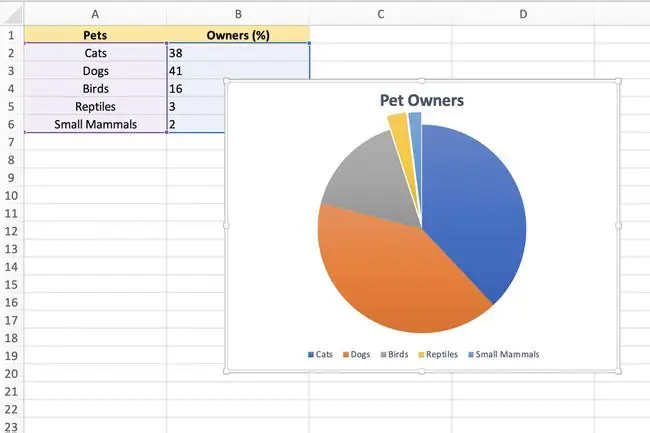
Para dar ênfase a uma parte específica de um gráfico de pizza, você pode mover ou explodir a fatia para fora do resto do gráfico, conforme ilustrado na imagem acima.
- Selecione uma vez na área de plotagem do gráfico de pizza para destacá-la.
- Escolha uma segunda vez na fatia a ser explodida.
- O destaque agora deve envolver apenas esta fatia de torta, incluindo um ponto no centro do gráfico.
- Selecione e arraste a fatia selecionada da torta, puxando-a para fora do resto do gráfico.
- Se você precisar mover a fatia explodida de volta ao seu local original, use o recurso de desfazer do Excel ou arraste a fatia de volta para o gráfico de pizza e ela retornará automaticamente ao local original.
Pie of Pie e Bar of Pie Charts
Outra opção para adicionar ênfase a certas partes de um gráfico de pizza é usar um gráfico Pie of Pie ou um Bar of Pie em vez de um gráfico de pizza normal.
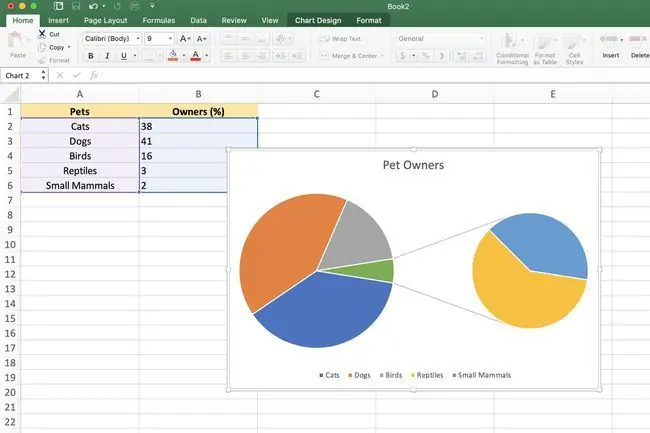
Se você tiver uma ou duas fatias maiores que dominam o gráfico de pizza, dificultando a visualização dos detalhes das fatias menores, você pode alternar para um dos tipos de gráfico mencionados acima; eles enfatizam as fatias menores em um gráfico secundário, seja um segundo gráfico de pizza ou um gráfico de barras empilhadas.
A menos que seja alterado, o Excel incluirá automaticamente as três menores fatias (pontos de dados) no gráfico secundário de pizza ou de barras de pilha. Para criar um gráfico de pizza ou barra de pizza:
- Realce o intervalo de dados a ser usado no gráfico.
- Selecione a guia Inserir da faixa de opções.
-
Na caixa Charts da faixa de opções, selecione o ícone Insert Pie Chart para abrir o menu suspenso dos tipos de gráficos disponíveis. Passe o ponteiro do mouse sobre um tipo de gráfico para ler uma descrição do gráfico.
- Selecione o gráfico Pie of Pie ou Bar of Pie na seção 2-D Pie do menu suspenso para adicionar esse gráfico para a planilha.
O gráfico da esquerda é sempre o gráfico principal, com o gráfico secundário sempre aparecendo à direita. Este arranjo não pode ser alterado.
Alterando Tipos de Gráfico
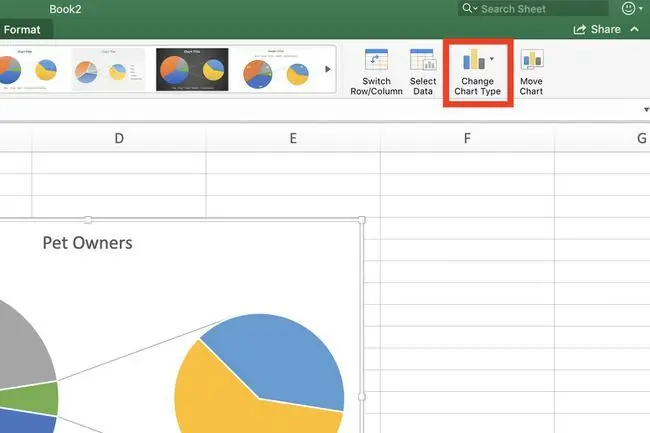
Para mudar de um gráfico de pizza regular existente para um Pie of Pie ou Bar of Pie chart:
- Clique com o botão direito do mouse no gráfico atual para abrir o menu de contexto.
- Selecione Change Chart Type para abrir a caixa de diálogo Change Chart Type.
- Na caixa de diálogo, escolha a guia All Charts.
-
Selecione Pie no painel esquerdo e escolha Pie of Pie ou Bar of Pieno painel direito da caixa de diálogo.
Mudando o número de pontos de dados
Para alterar o número de pontos de dados (fatias) exibidos no gráfico secundário:
- Clique duas vezes no gráfico de pizza primário para abrir o painel Formatar Série de Dados.
- No painel, selecione a seta para baixo ao lado da opção Split Series By.
As opções disponíveis para alterar o número de pontos de dados no segundo gráfico incluem:
- Divida a série por posição: Na caixa Valores no segundo gráfico, insira o número de posições ou fatias exibidas no segundo gráfico (no mínimo três).
- Divida a série por valor: Na caixa Valores menores que, insira um número maior que o menor valor de dados para ser exibido no gráfico secundário.
- Divida a série por valor percentual: Na caixa Valores menores que, insira um valor percentual entre 0% e 100%. Este valor está relacionado à porcentagem do valor total do gráfico principal a ser exibido no gráfico secundário.






