O que saber
- A maneira mais fácil e rápida de corrigir o Chrome não reproduzindo vídeos é garantir que o Chrome seja completamente atualizado e reiniciado.
- Se a atualização não funcionar, tente limpar o cache e ativar o Adobe Flash ou Javascript.
- Se tudo mais falhar e o Chrome ainda não estiver reproduzindo vídeos, talvez seja necessário redefinir completamente o navegador Chrome.
Quando os vídeos param de funcionar, pode ser frustrante. Se sua versão do Chrome não estiver reproduzindo vídeos de sites como YouTube ou Vimeo, veja como solucionar o problema, começando pelos métodos mais simples e comuns.
Este guia é para usuários de desktop do Chrome que estão usando a versão mais atualizada do navegador. Se você não tiver certeza se está usando a versão atual, veja a primeira dica de solução de problemas abaixo.
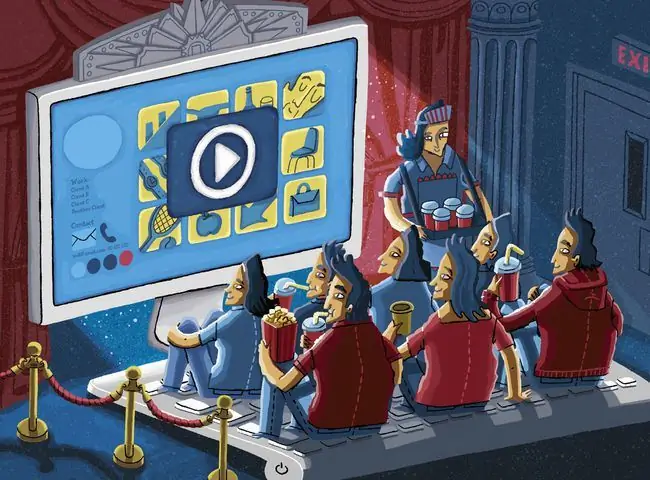
-
Verifique se você precisa atualizar o Chrome. O navegador recebe atualizações regulares e, muitas vezes, os sites de vídeo são atualizados em conjunto para cumprir os novos padrões do Chrome.
A atualização do Chrome geralmente requer a reinicialização do navegador, portanto, salve qualquer trabalho que você esteja fazendo antes de iniciar a atualização.
-
Veja se o vídeo está disponível publicamente. Se você recebeu um link de um amigo para um vídeo, esse vídeo pode ter restrições em relação a quem o visualiza, ou pode haver ferramentas como um "age gate" que solicita sua data de nascimento para ver o conteúdo.
Digite o nome do vídeo no Google ou na barra de pesquisa do site de hospedagem e veja se aparece um resultado. Se você não encontrar, provavelmente está disponível apenas para algumas pessoas selecionadas.
-
Ativar JavaScript. Por questões de segurança, o Chrome ou software externo às vezes pode desabilitar plug-ins como JavaScript. Isso é especialmente verdadeiro se você foi alvo de uma tentativa de invasão ou de um site malicioso.
Para reativar o JavaScript:
- Clique no botão de menu de três pontos no canto superior direito do navegador Chrome.
- Selecione Configurações.
- Selecione Privacidade e segurança no painel esquerdo.
- Escolha Configurações do Site do lado direito.
- Role um pouco para baixo e selecione JavaScript
- Selecione o botão ao lado de Blocked para habilitar o JavaScript. O texto mudará para Permitido.
- Reinicie o Chrome e tente carregar o vídeo novamente.
-
Ative o Adobe Flash no Chrome. O Google e outros desenvolvedores de navegadores eliminaram o Adobe Flash por ser um programa legado com alguns problemas de segurança. No entanto, alguns sites não atualizaram seus vídeos. Se o Flash não estiver funcionando, há algumas correções que você pode tentar.
Flash pode ser arriscado e tem vários problemas de segurança. Você só deve ativá-lo para sites em que confia.
- Faça um teste de velocidade. Os vídeos são intensivos em banda larga e, se sua conexão estiver lenta por algum motivo, pode deixar os vídeos carregando infinitamente. Existem vários sites que podem fazer isso e devem informar se há um problema com a velocidade da sua internet.
-
Limpe seu cache. Fazer isso pode resolver muitos problemas. Antes de limpar o cache, você pode tentar usar uma janela anônima para verificar se esse é o problema.
Para testar isso:
- Copie o endereço da web do vídeo que deseja visualizar.
- Selecione os três pontos verticais no canto superior direito e selecione Nova janela anônima. Alternativamente, você pode pressionar Ctrl+Shift+N.
- Cole o endereço da web na barra do navegador e veja se o vídeo funciona.
-
Desative suas extensões e plug-ins um por um. Se a limpeza do cache não funcionar e o vídeo funcionar no modo de navegação anônima, uma extensão pode ser a culpada.
-
Desativa a aceleração de hardware. Às vezes, o Chrome usa a unidade de processamento gráfico do seu computador, ou GPU, para ajudar a renderizar páginas da Web. Se sua GPU estiver sendo usada para outras tarefas, se os drivers precisarem ser atualizados ou se simplesmente for incompatível com o formato de vídeo, pode ser difícil reproduzir vídeos na Web.
Desativar a aceleração de hardware pode afetar a rapidez com que o Chrome carrega páginas da Web com muitos recursos. Você pode considerar reativar a aceleração de hardware depois de assistir ao vídeo.
Se desabilitar a aceleração de hardware funcionar, use uma ferramenta gratuita de atualização de driver para ver se um novo driver está disponível para sua placa gráfica. Isso pode resolver o problema.
-
Reinicie seu navegador Chrome. Se tudo mais falhar, você pode redefinir completamente o Chrome. Isso pode ser necessário se os programas ou extensões tiverem suas configurações alteradas e você não conseguir alcançá-los facilmente.






