O que saber
- A sintaxe para a função EOMONTH é =EOMONTH(Start_date, Months).
- Selecione Fórmulas > Data e Hora. Selecione EOMONTH para abrir a caixa de diálogo Function.
-
Selecione Data_Início e a célula de referência, depois selecione a linha Meses e sua célula.
Este artigo explica como usar a função EOMONTH do Microsoft Excel (abreviação de End of Month) para calcular uma data de vencimento ou data de vencimento de um investimento ou projeto que cai no final do mês. As instruções abrangem Excel 2019-2010 e Excel para Microsoft 365.
EOMONTH Sintaxe e Argumentos da Função
A sintaxe de uma função refere-se ao layout da função e inclui o nome da função, colchetes, separadores de vírgulas e argumentos.
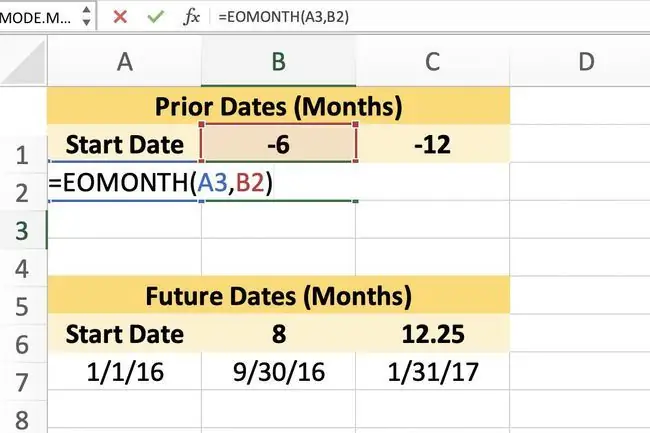
A sintaxe para a função EOMONTH é:
=EOMONTH(Data_Início, Meses)
Start_date (obrigatório): A data de início do projeto ou evento em questão.
- Este argumento pode ser uma data inserida na função, ou um intervalo nomeado ou uma referência de célula para o local dos dados na planilha.
- Se uma referência de célula para a data de início apontar para uma célula vazia, a função considera que a célula tem o valor zero.
Months (obrigatório): O número de meses antes ou depois do Start_date.
- Este argumento pode ser uma data inserida na função ou um intervalo nomeado ou referência de célula para o local dos dados na planilha.
- Valores positivos geram datas futuras.
- Valores negativos geram datas passadas.
- Se Meses não for um número inteiro, ele será truncado para remover a parte decimal.
Excel EOMONTH Exemplo de Função
As informações abaixo cobrem as etapas usadas para inserir a função EOMONTH na cell B3 da planilha de exemplo.
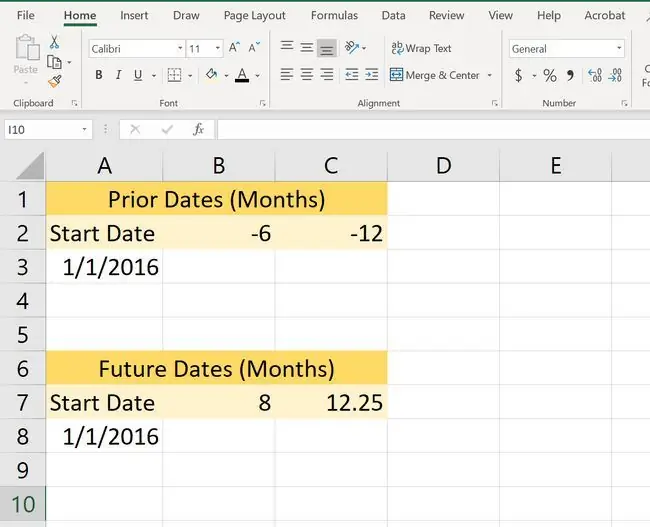
Nossa função de exemplo adicionará e subtrairá meses a partir da data de 1º de janeiro de 2016.
Opções para inserir a função e seus argumentos incluem:
- Digitando a função completa na célula B3.
- Selecionando a função e seus argumentos usando a Caixa de Diálogo de Função.
Embora seja possível digitar a função completa manualmente, muitas pessoas acham mais fácil usar a caixa de diálogo para inserir os argumentos de uma função.
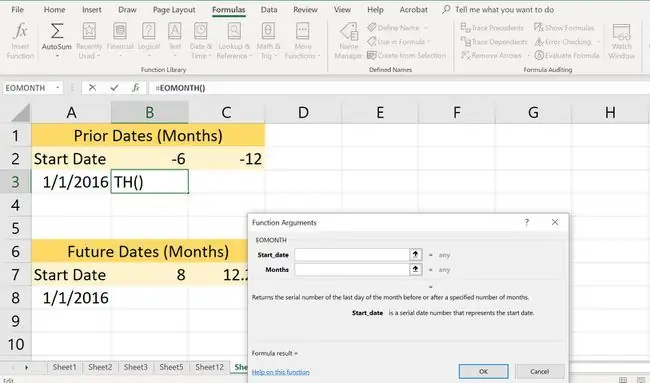
As etapas abaixo mostram como inserir a função EOMONTH usando a caixa de diálogo da função.
Como o valor do argumento Meses é negativo (-6), a data na célula B3 será anterior à data de início.
- Selecione célula B3 para torná-la a célula ativa.
- Na faixa de opções, selecione a guia Fórmulas.
-
Selecione Data e Hora para abrir o menu suspenso de funções.

Image - Selecione EOMONTH para abrir a caixa de diálogo Function.
- Selecione a linha Start_date linha.
- Selecione célula A3 na planilha para inserir essa referência de célula.
- Selecione a linha Meses.
-
Selecione célula B2 na planilha para inserir essa referência de célula.
- Selecione OK para retornar à planilha.
A data, 2015-07-31 (31 de julho de 2015), aparece na célula B3 que é o último dia do mês seis meses antes do início encontro; Se um número, como 42215, aparecer na célula B3 é provável que a célula tenha a formatação geral aplicada a ela e você precisará alterá-la para o formato de data.
Mudando para o formato de data no Excel
Uma maneira rápida e fácil de alterar o formato de data para células que contêm a função EOMONTH é escolher uma da lista de opções de formatação predefinidas no Formatar Células caixa de diálogo.
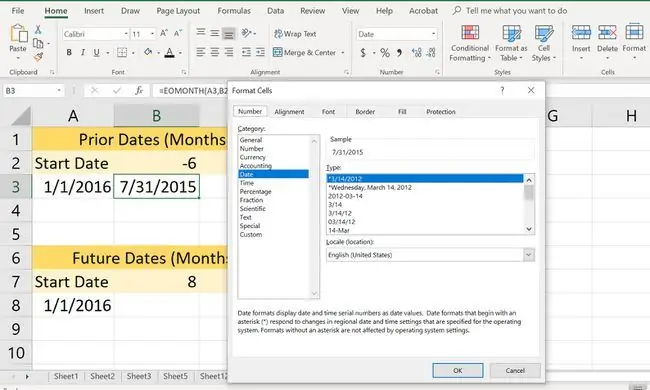
- Realce as células que contêm ou conterão datas na planilha.
- Pressione Ctrl+ 1 no teclado para abrir a caixa de diálogo Formatar Células.
-
Na caixa de diálogo, selecione a guia Number.
- Na janela da lista de categorias, selecione Data.
- Na janela Type, escolha o formato de data desejado.
- Se as células selecionadas contiverem dados, a caixa Amostra exibirá uma visualização do formato selecionado.
- Selecione OK para salvar a mudança de formato e fechar a caixa de diálogo.
Para aqueles que preferem usar o mouse em vez do teclado, um método alternativo para abrir a caixa de diálogo é:
- Clique com o botão direito do mouse nas células selecionadas para abrir o menu de contexto.
- Escolha Formatar Células para abrir a caixa de diálogo Formatar Células.
Se uma célula exibe uma linha de hashtags, é porque ela não é larga o suficiente para conter os dados formatados. Alargar a célula corrigirá o problema.
Possíveis erros EOMONTH
A função retorna o VALOR! valor do erro if:
- A Data_Início não é uma data válida.
- O argumento Month aponta para uma célula contendo valores booleanos, dados de texto ou valores de erro.
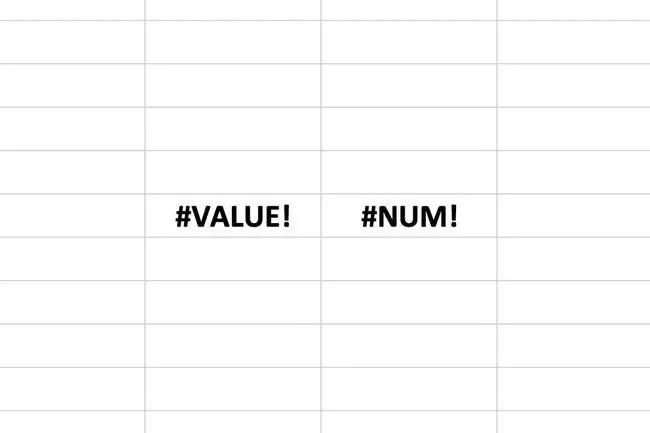
A função retorna o NUM! valor do erro if:
- A Data_Início é anterior a 1º de janeiro de 1900.
- Start_date menos Months produz uma data anterior a 1º de janeiro de 1900.
Mais sobre a função EOMONTH
A função EOMONTH retorna o número de série (ou data de série) para o último dia do mês para o número de meses indicado antes ou depois da data de início listada.
A função é muito semelhante à função EDATE, exceto que EDATE retorna datas que são um número exato de meses antes ou depois da data de início, enquanto EOMONTH sempre adiciona dias suficientes para chegar ao final do mês.






