O que saber
- Durante uma instalação limpa do Windows - um último processo de solução de problemas - todos os dados no disco rígido do computador são apagados.
- Para usuários do Windows 11 e 10, o processo Reset Este PC é recomendado em uma instalação limpa.
- Para Windows 8, 7, Vista e XP, uma instalação limpa é recomendada para solucionar problemas sérios.
Este artigo aborda como fazer uma instalação limpa do Windows na tentativa de resolver problemas sérios com seu computador. Ele inclui informações sobre como se preparar para reinstalar seus arquivos no computador após a conclusão da instalação limpa.
Quando uma instalação limpa é recomendada
Uma instalação limpa do Windows é o caminho certo a seguir quando todas as outras soluções de problemas de software que você tentou não tiveram êxito e você deseja instalar ou reinstalar uma cópia limpa do Windows novamente em seu computador.
Na maioria das vezes, você tenta uma instalação limpa depois que um dos processos de reparo automático do Windows não resolveu seu problema. Uma instalação limpa retorna seu computador praticamente ao mesmo estado em que estava no primeiro dia em que você o ligou.
Caso ainda não esteja claro, isso deve ser reservado para os problemas mais sérios do sistema operacional Windows, já que todos os dados da partição principal do disco rígido (geralmente a unidade C) são apagados durante o processo.
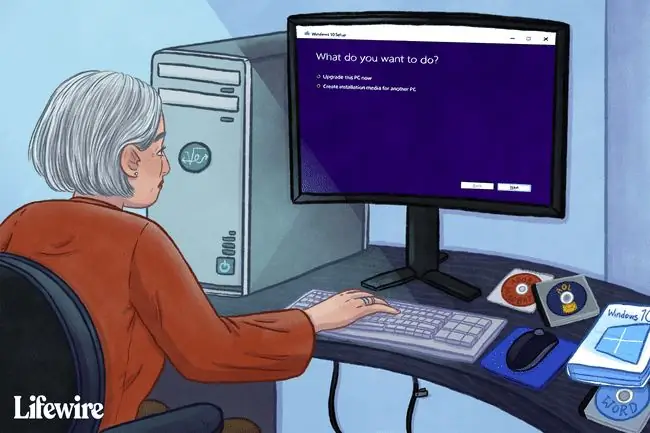
Como limpar a instalação do Windows
Uma instalação limpa do Windows é realizada durante o processo de configuração do Windows, removendo a instalação existente do Windows (supondo que haja uma) antes de instalar um novo sistema operacional ou reinstalar o existente.
No Windows 11 e no Windows 10, o processo Redefinir este PC é uma maneira mais fácil e igualmente eficaz de reinstalar o Windows de forma limpa. Veja Como redefinir seu PC para um passo a passo.
As etapas individuais envolvidas na conclusão de uma instalação limpa podem diferir bastante com base no sistema operacional que você está usando:
- Como limpar a instalação do Windows 11
- Como limpar a instalação do Windows 10
- Como limpar a instalação do Windows 8
- Como limpar a instalação do Windows 7
- Como limpar a instalação do Windows Vista
- Como limpar a instalação do Windows XP
Lembretes Importantes
Lembre-se, uma instalação limpa apagará tudo da unidade em que o Windows está instalado. Quando dizemos tudo, queremos dizer tudo. Você precisará fazer backup de tudo o que deseja salvar antes de iniciar este processo! Você pode fazer backup de seus arquivos online ou usar uma ferramenta de backup offline.
Além de fazer backup dos arquivos individuais que você deseja manter, você também deve se preparar para reinstalar seus programas. Reúna os discos de instalação originais e as configurações dos programas baixados em qualquer programa que você queira colocar de volta no seu computador.
Na maioria dos casos, principalmente com programas de software modernos que ainda podem ser acessados on-line por meio de downloads digitais, basta saber quais programas você deseja reinstalar (nenhum backup real é necessário) porque você pode baixá-los novamente a partir do software site do fabricante. Uma maneira fácil de documentar todos os seus programas instalados é com a opção Save to text file no CCleaner, acessível via Tools > Uninstall
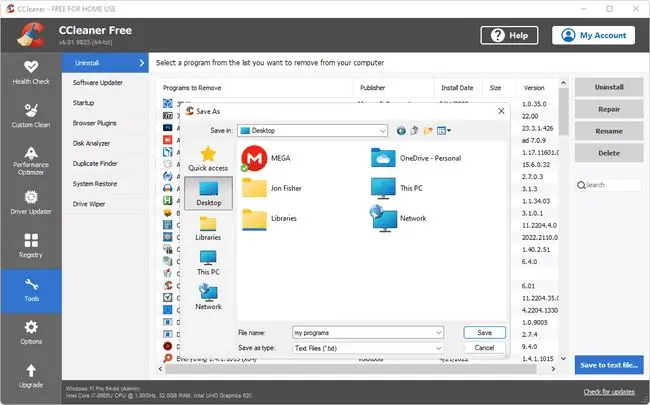
Nenhum programa além daqueles que vêm com uma configuração original do Windows estará no seu computador após a conclusão da instalação limpa.
Se você tiver apenas um disco de restauração do fabricante do computador, mas não um disco de instalação ou download original do Windows, uma instalação limpa, conforme descrito nos guias vinculados acima, pode não ser possível. Seu disco de restauração pode ter um processo relativamente semelhante que restaurará todo o seu PC, Windows e programas de volta ao padrão de fábrica.
Consulte a documentação que acompanha o computador ou entre em contato diretamente com o fabricante do computador para obter instruções.






