O que saber
- Posicione o cursor onde deseja assinar um documento Google > Inserir > Desenho > New.
- Na tela de desenho, escolha Linha > Scribble.
- Desenhe sua assinatura com o mouse, a ponta do dedo ou a caneta. Selecione Salvar e Fechar.
Este artigo explica como inserir uma assinatura em um documento do Google, como editar a assinatura e como mover a caixa de assinatura em um documento.
Como assinar um Google Doc
Há vários motivos pelos quais você pode precisar inserir uma assinatura no Google Docs. A boa notícia é que é ridiculamente fácil de fazer usando o menu Insert. Aqui está o que você precisa saber.
- Coloque o cursor no local onde deseja sua assinatura em seu documento.
- No menu, selecione Inserir.
- Selecione Desenho.
-
Selecione Novo.

Image - Na tela Desenho que aparece, selecione Linha.
- Selecione Scribble.
- Desenhe sua assinatura na área acinzentada usando o mouse ou, se você tiver uma tela sensível ao toque, a ponta do dedo ou caneta.
-
Quando estiver satisfeito com sua assinatura, selecione Salvar e Fechar.

Image
Sua assinatura agora aparece em seu documento.
Como editar sua assinatura
Se você não gostar do resultado da sua assinatura ou se algo estiver errado, você pode editá-la de várias maneiras. No documento, escolha a assinatura para revelar a caixa de texto azul e você verá dois menus Edit: um no canto inferior esquerdo da caixa de texto e outro no lado direito da tela.
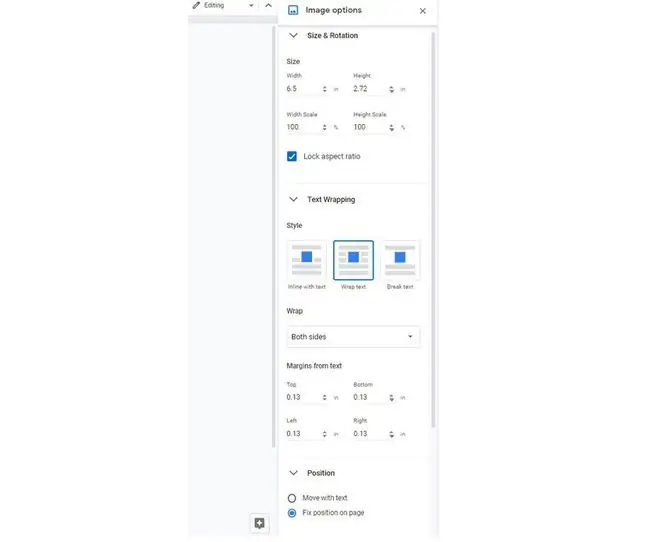
Os menus de edição oferecem uma variedade de opções. Você pode usar qualquer um dos menus para encontrar três opções principais:
- Tamanho e rotação: onde você pode ajustar a largura e a altura da assinatura ou bloquear sua proporção.
- Text Wrapping: Que pode colocar a assinatura inline, quebrar o texto ao redor ou colocá-la em sua própria linha.
- Position: Que permite fixar a localização da assinatura, movê-la com o texto ou selecionar opções personalizadas.
Para editar, use a opção de menu apropriada para o que deseja fazer. A assinatura se ajusta conforme você faz escolhas diferentes; você sempre pode usar o botão Desfazer na barra de ferramentas do menu principal se não gostar de algo que tentou.
Como mover sua assinatura dentro de seu documento
É um pouco complicado mover a caixa de assinatura, mas não é impossível. A maneira mais fácil é arrastar e soltar onde quiser: Passe o mouse sobre a assinatura; quando você vir o cursor mudar para uma seta de quatro lados, basta arrastar e soltar a assinatura onde quiser.
Você também pode tentar estes movimentos rápidos:
- Coloque o cursor à esquerda da caixa de assinatura e use a tecla tab do teclado para movê-lo para a direita.
- Coloque o cursor na linha logo acima da caixa de assinatura e pressione Enter no teclado para espaçar a caixa para baixo.
Se você colocar o cursor à direita da caixa de assinatura e pressionar a tecla Backspace, sua assinatura será removida do documento.






