O que saber
- A barra Charms fornece acesso rápido às configurações do seu sistema e outras ferramentas importantes.
- Existem 5 charms, cada um com sua própria finalidade: Pesquisar, Compartilhar, Iniciar, Dispositivos e Configurações.
- Para acessar a barra, mova cursor do mouse para o canto inferior ou superior direito da tela.
Este artigo explica como usar a barra de botões do Windows, que fornece acesso rápido às configurações do seu sistema e outras ferramentas importantes. As informações neste artigo se aplicam ao Windows 8 e 8.1.
Como usar a barra de botões do Windows
A barra Charms no Windows 8 e 8.1 é equivalente ao menu Iniciar em outras versões do Windows sem os aplicativos. Existem cinco opções disponíveis - vamos dar uma olhada em cada um desses elementos em detalhes.
O Feitiço da Busca
Selecione o botão Pesquisar para pesquisar arquivos em seu computador ou na web sem precisar abrir um navegador. Conforme você insere uma consulta, o Windows 8 oferece sugestões de preenchimento automático para ajudá-lo a encontrar o que está procurando. Você tem a opção de pesquisar em Settings, Files, ou Everywhere
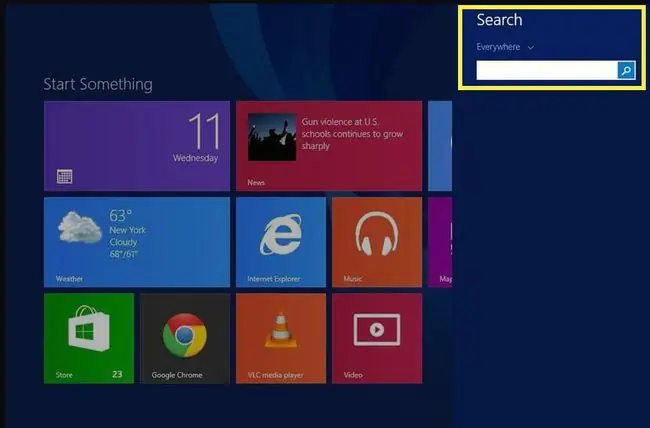
O charme do compartilhamento
O compartilhamento de arquivos está embutido na interface do Windows 8. O método de compartilhamento padrão é o email, mas se você instalar aplicativos do Windows 8 para Twitter, Facebook e outras mídias sociais, poderá carregar arquivos para essas plataformas a partir de sua área de trabalho. Tudo o que você precisa fazer é abrir a barra Charms, selecionar Share e escolher o serviço com o qual deseja compartilhar.
O Feitiço do Início
O charme Iniciar leva você para a tela inicial do Windows 8, onde você encontrará blocos representando todos os aplicativos instalados em seu PC. É semelhante às telas iniciais de outros dispositivos de toque.
As telhas podem ser estáticas ou dinâmicas. Com blocos dinâmicos (também chamados de blocos dinâmicos), você poderá visualizar informações sobre o aplicativo associado. Por exemplo, um aplicativo do mercado de ações exibirá as informações mais recentes do mercado na tela inicial em tempo real. O mesmo se aplica a e-mails, mensagens, jogos e outros aplicativos que usam esse recurso.
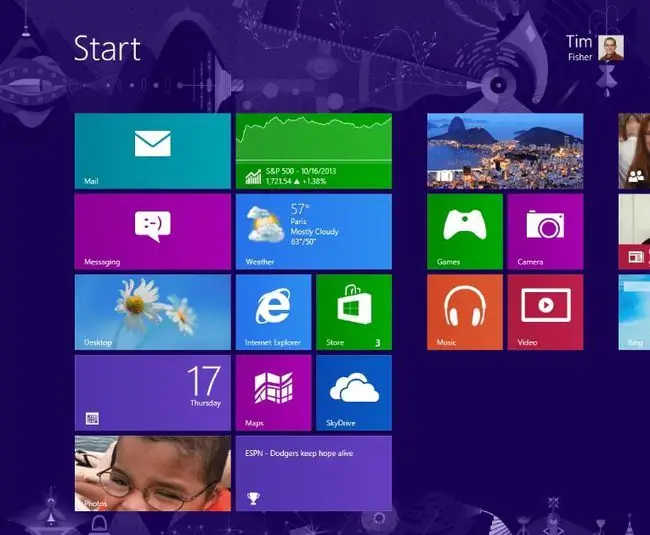
O Amuleto dos Dispositivos
Selecione o botão Dispositivos para acessar informações e configurações de dispositivos conectados, como impressoras e projetores. Existem três opções:
- Play: Transmita arquivos de áudio do seu computador para outro dispositivo.
- Print: Envie documentos para uma impressora.
- Projector: Projete sua tela com um projetor.
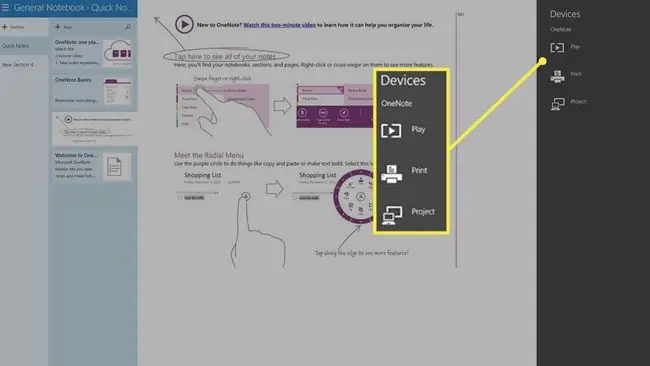
Amuleto das Configurações
Selecione o botão Settings para controlar rapidamente o volume do seu PC, brilho da tela e muito mais. Você também pode visualizar suas notificações e acessar suas configurações de rede, idioma e energia. Para acessar configurações adicionais, selecione Change PC settings na parte inferior.
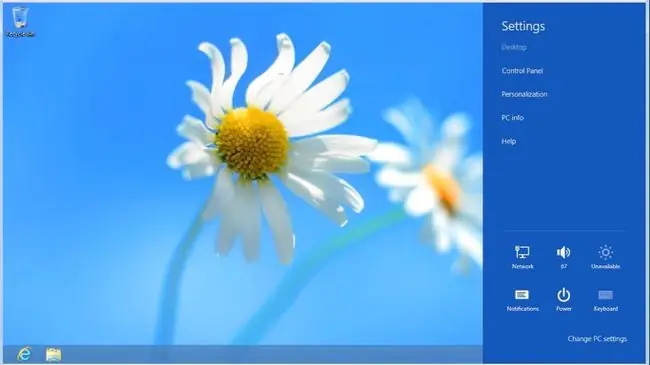
Como acessar a Charms Bar no Windows 8
A barra Charms é uma barra de ferramentas universal no sistema operacional Windows 8 que pode ser acessada de qualquer lugar, não importa o que você esteja fazendo ou qual aplicativo esteja executando. Para acessar a barra Charms, mova o cursor do mouse para o canto inferior direito ou superior direito da tela. A barra Charms deve aparecer no lado direito.
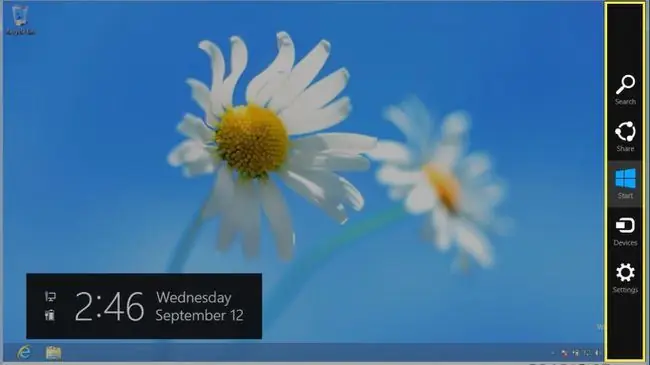
Nas telas sensíveis ao toque, deslize da borda direita para abrir a barra Charms. Você também pode usar o atalho de teclado tecla Windows + C.






