O que saber
- Existem várias maneiras de fazer espelhamento de tela em TVs LG, incluindo compartilhamento de tela, transmissão e compartilhamento de conteúdo.
- Os dispositivos Android precisam de um recurso de espelhamento como Miracast, HTC Connect ou Wi-Fi Direct para compartilhar telas em telas de TV LG, entre outros.
- Para compartilhar telas na LG TV no iPhone, as LG Smart TVs mais recentes são compatíveis com Apple AirPlay 2.
Assistir a vídeos em um smartphone ou tablet é conveniente. No entanto, se você possui uma LG Smart TV, em vez de assistir em uma tela pequena de smartphone, assista a essas imagens na tela maior da TV.
Recursos de espelhamento de tela em Smart TVs LG
Uma maneira de visualizar seu smartphone em uma TV LG é com o espelhamento de tela. Quase todos os telefones Android têm essa capacidade. A LG rotula seu recurso de espelhamento de tela de TV como Screen Share.
Espelhamento direto do iPhone/iPad para a maioria das Smart TVs LG pode não ser possível. No entanto, existem soluções alternativas disponíveis discutidas após a seção de espelhamento de tela do Android a seguir.
Como usar o LG Screen Share com Android
O recurso de espelhamento de tela em diferentes marcas/modelos de smartphones pode ser chamado de:
- Screen Share ou Smart Share (LG)
- Miracast
- Wireless Display (também conhecido como WiDi)
- Espelhamento de tela
- HTC Connect
- Wi-Fi Direct
Veja como usar o Screen Share da LG com telefones Android:
-
Ligue sua LG Smart TV e selecione Screen Share no menu inicial.

Image -
Em um smartphone, toque em Settings (ou ícone de espelhamento de tela), escolha onde reproduzir mídia (ou etapa semelhante) e selecione sua LG smart TV na lista de dispositivos. Pode levar alguns instantes para o telefone detectar a TV.

Image Nas etapas restantes, o telefone (HTC Android) fica à esquerda e a tela da TV LG à direita.
-
Toque na LG TV listada para iniciar o procedimento de conexão em seu smartphone. O telefone e a TV exibirão o status da conexão.

Image -
A tela do seu smartphone ou tablet será exibida na TV LG quando o procedimento for concluído.

Image Na maioria dos casos, o conteúdo do smartphone, menus na tela e opções de configuração serão exibidos na tela da TV LG.
-
Veja como o conteúdo espelhado de um smartphone fica em uma LG Smart TV com compartilhamento de tela.

Image - Para encerrar uma sessão de espelhamento de tela, toque em Disconnect nas configurações de espelhamento de tela do smartphone (se fornecido), desligue o smartphone, mude para uma função diferente na TV ou desligue a TV. Se você estiver reproduzindo conteúdo de um aplicativo específico, ele será interrompido se você usar outra função em seu smartphone.
Espelhamento de tela com iPhones e iPads
Selecione os modelos de TV LG 2019 (série OLED B9, C9, E9, W9, R9, Z9 e NanoCell SM9X/SM8X, série UHD UM7X) com suporte para Apple AirPlay 2 que permite espelhamento de tela diretamente de iPhones/iPads.
2018 e anteriores LG Smart TVs não permitem espelhamento de tela diretamente de iPhones/iPads.
Se você tiver uma smart TV LG que não seja compatível com AirPlay 2, as possíveis soluções incluem:
- Aplicativos de terceiros: Alguns aplicativos permitem espelhamento de tela de um iPhone/iPad para uma LG Smart TV, incluindo Vídeo e TV Cast, Airbeam, Airmore e Mirror para LG Elenco de streamer de TV inteligente. A LG não garante que aplicativos de espelhamento de tela de terceiros funcionem em todas as LG Smart TVs; alguns desses aplicativos também podem ser usados com telefones Android.
- Espelhamento de tela indireto: Isso pode ser feito de um iPhone/iPad para um dispositivo Apple TV ou Chromecast, que por sua vez passa o conteúdo espelhado para uma TV LG via HDMI conexão.
Para usar um iPhone com Chromecast, o iPhone precisa estar executando o iOS 6 ou superior.
Espelhamento de tela do PC para uma LG Smart TV
Além de smartphones, você também pode espelhar um PC ou laptop em uma TV LG usando o aplicativo Screen Share.
-
Abra o aplicativo Screen Share na sua TV LG.

Image -
No seu PC, vá para Configurações > Dispositivos.

Image -
Selecione Bluetooth e outros dispositivos > Adicionar Bluetooth ou outro dispositivo.

Image -
Na caixa de diálogo que aparece, selecione Add a Device (Escolha Wireless Display ou Dock).

Image -
Em seguida, selecione LG TV e aguarde a confirmação.

Image -
Assim que sua conexão for confirmada, certifique-se de que o modo de projeção esteja definido como Duplicado para que você obtenha um espelho exato da tela do seu PC na TV LG.

Image -
Quando as etapas do PC estiverem concluídas, tudo o que estiver visível na tela do seu PC será espelhado na LG Smart TV.

Image - Para encerrar uma sessão de espelhamento de tela, selecione o prompt Disconnect na pequena caixa retangular preta na parte superior da tela do PC, mude para uma função diferente na TV, ou desligue a TV.
LG Screen Share também pode ser feito conectando o PC a uma TV LG usando um cabo HDMI.
Transmita conteúdo de smartphone para uma LG Smart TV
Outra maneira de visualizar o conteúdo de um telefone Android em uma LG Smart TV é por meio de transmissão.
LG Smart TVs incorporam DIAL (Discovery and Launch). Isso permite a transmissão de aplicativos selecionados (atualmente YouTube e Netflix) diretamente de um smartphone ou tablet Android para uma LG Smart TV sem precisar conectar um dispositivo Chromecast adicional.
Embora semelhante ao compartilhamento de tela da LG (espelhamento de tela), existem diferenças:
- O smartphone ou tablet e a TV precisam estar na mesma rede Wi-Fi.
- A transmissão usando o sistema DIAL só funciona com aplicativos selecionados.
- Apenas o conteúdo é exibido na tela da TV. Os ícones de configuração do smartphone permanecem na tela do smartphone.
- Enquanto o conteúdo transmitido está sendo reproduzido na sua TV, você pode realizar outras tarefas em seu smartphone ao mesmo tempo ou até mesmo desativá-lo.
- Se um aplicativo para smartphone ou tablet Android for compatível com a transmissão usando o sistema DIAL, um logotipo de transmissão aparecerá na tela do telefone.
- O aplicativo que você está transmitindo precisa ser instalado no smartphone/tablet e na TV.
Aqui estão os passos para usar este recurso.
- Ligue a LG Smart TV.
-
Abra um aplicativo compatível (YouTube ou Netflix) em seu telefone Android.
Para que a transmissão usando o sistema DIAL funcione, o aplicativo que você está transmitindo precisa estar instalado no smartphone ou tablet e na TV.
-
Toque no ícone Transmitir na parte superior da tela do aplicativo escolhido e toque na LG Smart TV como o dispositivo para o qual deseja transmitir.

Image Se um aplicativo tiver um ícone de transmissão, mas a LG TV não estiver listada, isso significa que o conteúdo não pode ser transmitido para a LG TV sem a adição de um dispositivo Chromecast externo.
- Agora você pode assistir ao conteúdo selecionado em seu smartphone na LG Smart TV.
A opção de compartilhamento de conteúdo
Enquanto o compartilhamento de tela é a maneira mais direta de espelhar a tela de um smartphone ou PC em uma LG Smart TV, a LG oferece opções adicionais por meio das configurações do conector de dispositivo da TV.
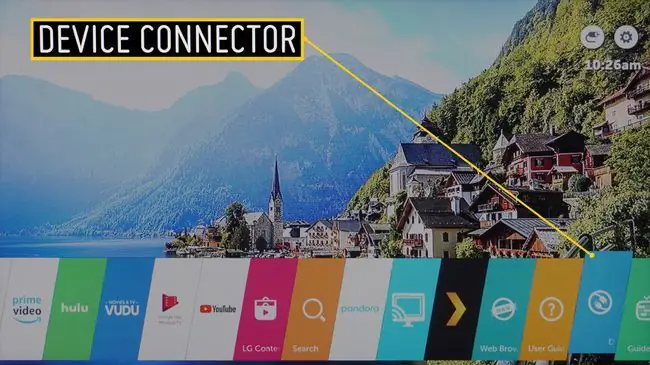
Quando o Device Connector é selecionado na tela inicial, você é levado a um menu que inclui opções de conexão para todos os dispositivos, incluindo um smartphone ou PC.
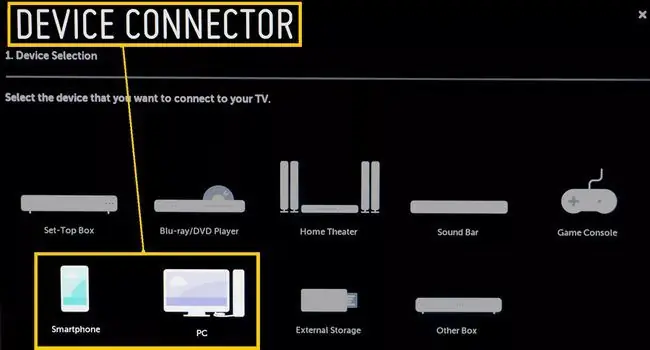
O aplicativo Screen Share também pode ser acessado pelo Device Connector da LG TV, além do acesso direto pelo menu inicial. No entanto, como sua função foi discutida anteriormente, o seguinte se concentra na opção Content Share, que só pode ser acessada no Device Connector.
Prompt de conexão do smartphone do conector do dispositivo
Select Content Share e você será guiado pelas etapas em seu smartphone e TV LG.
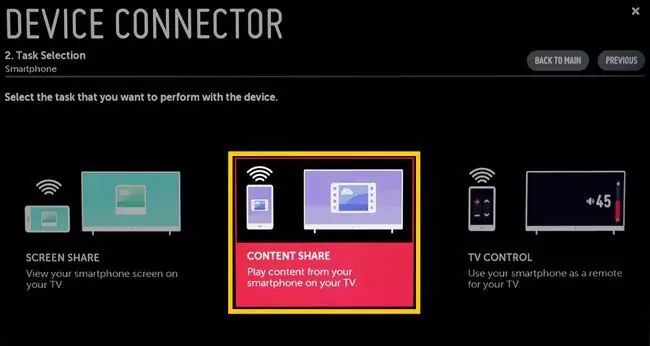
Quando as etapas forem concluídas, você verá um menu de compartilhamento de arquivos de fotos, músicas e vídeos na tela da sua TV LG. Isso permite que você reproduza arquivos compatíveis nessas categorias do seu smartphone na sua TV LG.
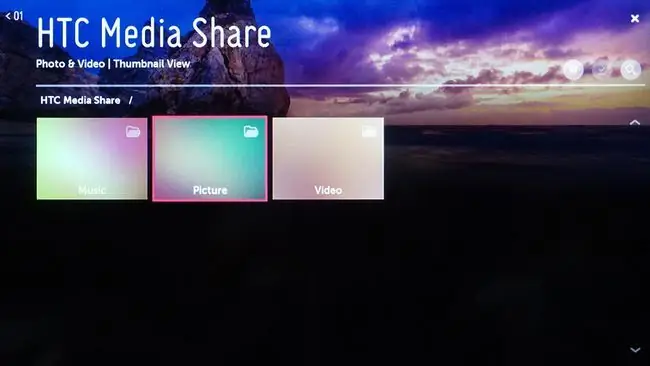
Prompt de conexão do PC do conector do dispositivo
Content Share também permite que uma LG Smart TV acesse e reproduza arquivos de música, fotos e vídeos compatíveis armazenados em um PC ou laptop.
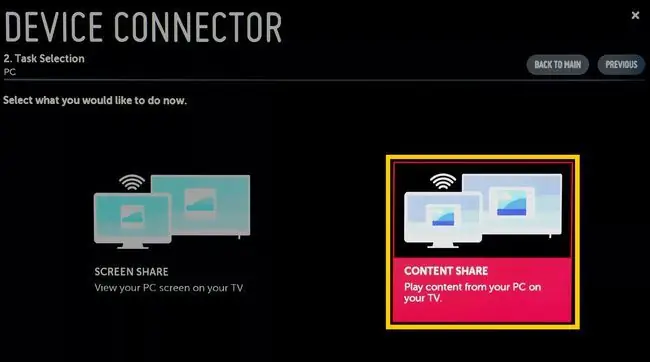
O aplicativo LG Smart Share precisa ser instalado no seu PC ou laptop para que o recurso Content Share funcione tanto com o PC quanto com a TV.
Após selecionar Compartilhamento de conteúdo para PCs e passar pelas etapas de conexão solicitadas no seu PC e na TV LG, você verá um menu de compartilhamento de arquivos de fotos, músicas e vídeos na tela da TV LG. Ao selecionar uma categoria, você poderá exibir arquivos compatíveis armazenados em seu PC na sua TV LG.
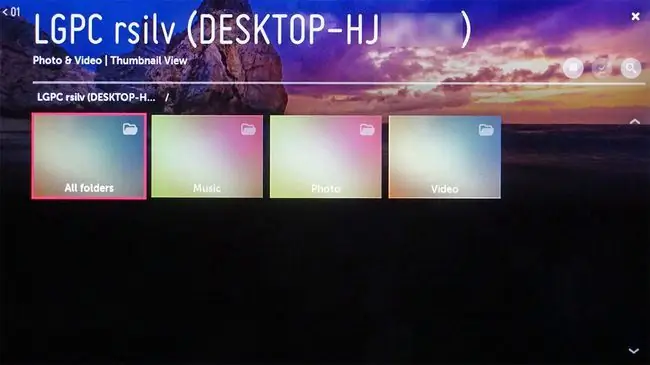
FAQ
Como faço para limpar a tela da minha TV LG?
Para limpar a tela de uma TV, desligue-a e limpe suavemente, sem pressão, usando um pano macio e seco. Se necessário, umedeça o pano com água destilada ou uma proporção igual de água destilada para vinagre branco.
Quais são as melhores configurações de imagem para minha TV LG?
Para obter a melhor imagem em uma TV LG, verifique se ela está no Modo Casa. Na tela inicial da TV, selecione Settings, role até o ícone de imagem e use os botões esquerdo e direito do controle remoto para alternar entre diferentes predefinições de imagem.
Como altero a tela inicial da minha TV LG?
Para personalizar a tela inicial da sua TV LG, pressione e segure a tecla Aplicativos Recentes na barra de Teclas de Toque e selecione Configurações da tela inicial. A partir daí, você pode definir o papel de parede, alternar o Boletim inteligente e muito mais.
Como faço para corrigir uma tela preta na minha TV LG?
Se a tela da sua TV LG estiver preta, ligue-a usando o botão liga/desliga da TV em vez do controle remoto. Verifique os cabos HDMI e tente conectá-los em portas diferentes. Se você ainda tiver problemas, desconecte a TV e aguarde de 10 a 15 minutos antes de conectá-la novamente. Em seguida, mantenha pressionado o botão liga/desliga da TV por 10 a 15 segundos.






