O que saber
- Computadores Windows: desligue o Wi-Fi no Painel de Controle ou na barra de tarefas do Windows.
- Computadores Mac: Na barra de menus, selecione o ícone Wi-Fi e mova o controle deslizante ao lado de Wi-Fi para Off.
- Telefones: Para iPhones, vá para Configurações > Wi-Fi. Para telefones Android, vá para Settings > Network & internet > Internet.
Este artigo explica como desativar o Wi-Fi e por que você pode querer desativá-lo. As instruções se aplicam a computadores Windows e Mac, smartphones Android e iOS e roteadores.
Como desativar o Wi-Fi em computadores
No Windows 10 e versões anteriores, desative o Wi-Fi através do Painel de Controle. Outra opção é desligar o Wi-Fi na barra de tarefas do Windows. Selecione o ícone Wi-Fi e, em seguida, selecione Wi-Fi para desativá-lo.
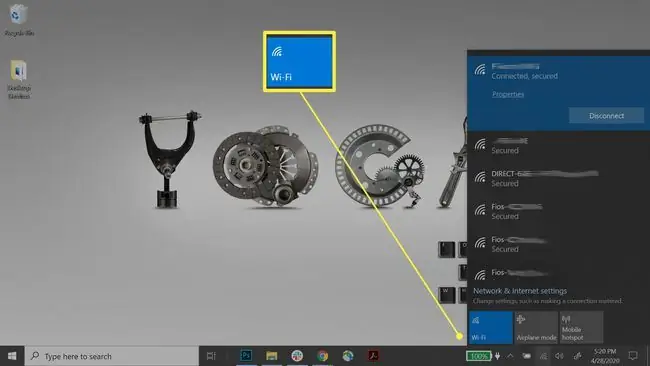
Os laptops às vezes têm uma chave Wi-Fi física na parte frontal ou lateral que, se colocada na posição desligada, desliga fisicamente a antena Wi-Fi, que é o mesmo que desabilitar o Wi-Fi através do Painel de Controle. Mova a chave para a posição Ligado para ligar o Wi-Fi novamente.
Para desativar o Wi-Fi no macOS, vá para a barra de menus, clique no ícone wireless e escolha Turn Wi-Fi Off.
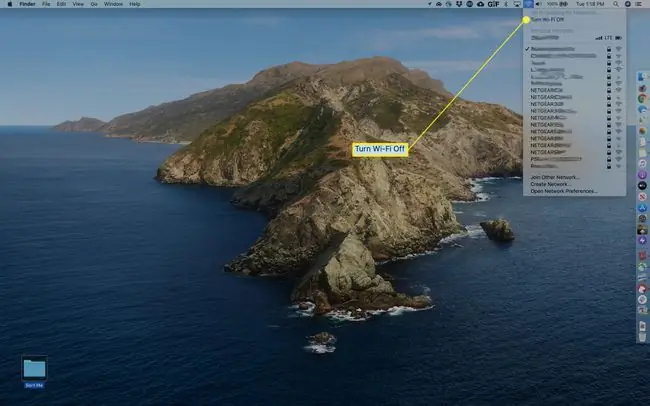
Alguns computadores têm a opção de desligar o Wi-Fi com uma combinação de teclas. Procure uma tecla com o ícone wireless e pressione a tecla Fn ou Shift e a tecla wireless para ligar e desligar a conexão Wi-Fi.
Como desativar o Wi-Fi em telefones
Smartphones fornecem uma opção de software no aplicativo Configurações que desativa o Wi-Fi. Por exemplo, no iPhone, está em Settings > Wi-Fi Se você usa um telefone ou tablet diferente, vá para Configurações e procure para um menu semelhante que diz Redes sem fio, Conexões de rede ou Rede e internet
Por exemplo, em dispositivos Android 12, vá para Configurações > Rede e internet > Internete toque no interruptor Wi-Fi para desativá-lo.
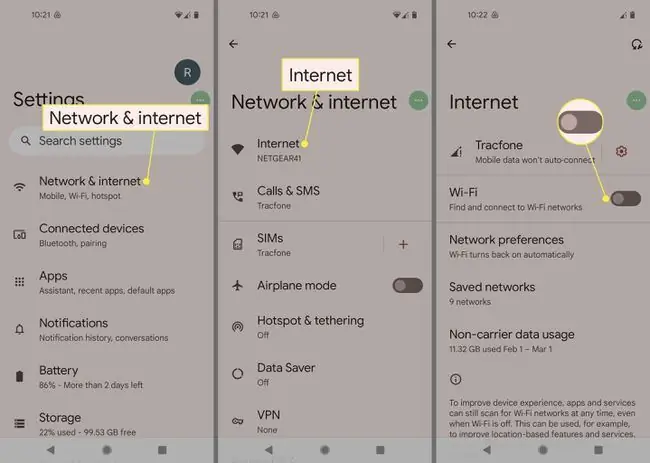
Você também pode impedir que seus dispositivos se conectem automaticamente a redes Wi-Fi.
Como desligar o Wi-Fi de um roteador
Desativar o Wi-Fi de um roteador doméstico sem fio pode não ser tão simples quanto fazê-lo de um telefone ou computador. Alguns roteadores têm um botão físico que desliga o Wi-Fi. Se o seu roteador tiver, pressione-o para desligar o sinal sem fio imediatamente.
Se não for assim que o seu roteador foi construído, acesse o console administrativo do seu roteador para desligar o Wi-Fi. O processo não é o mesmo para todos os roteadores. Por exemplo, em alguns roteadores Comtrend, vá para Advanced Setup > Wireless > Basic e desligue o Ativar sem fio interruptor de alternância. Em muitos roteadores Linksys, desative o Wi-Fi como parte das Configurações básicas sem fio alterando o Modo de rede sem fio para OFF
Se o seu roteador não tiver um recurso integrado para desligar o Wi-Fi, desligar totalmente a unidade desligará o Wi-Fi. Desligar o roteador desativa qualquer funcionalidade não Wi-Fi, como as conexões com fio.
Remova adaptadores e antenas para desativar o Wi-Fi
Se um computador usa um adaptador Wi-Fi removível (como um pendrive), removê-lo desativa seus rádios Wi-Fi. Siga os procedimentos recomendados do sistema operacional para desconectar esses adaptadores. A remoção inadequada pode causar perda de dados.
Alguns roteadores sem fio possuem antenas externas removíveis. A remoção dessas antenas prejudica a capacidade do roteador de usar o Wi-Fi, mas não interrompe a transmissão do sinal Wi-Fi.
Desligue a energia do Wi-Fi
Muitos adaptadores e alguns roteadores possuem opções avançadas de configuração para controlar a potência do transmissor dos rádios Wi-Fi. Esse recurso permite que os administradores ajustem o alcance do sinal sem fio de uma rede (geralmente usado para reduzir a potência e a intensidade do sinal quando instalado em espaços pequenos).
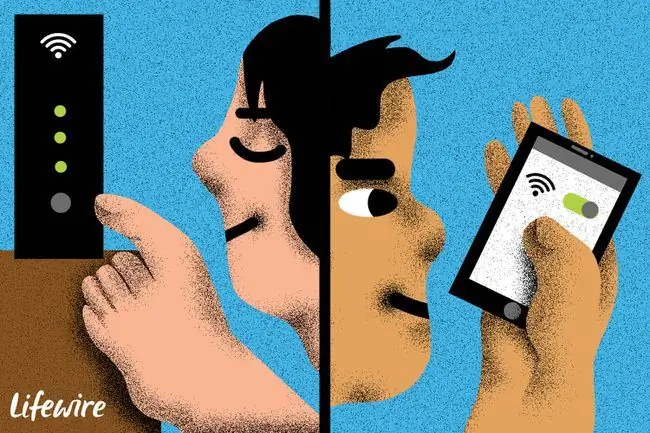
Se o seu roteador não suportar desligar a rede sem fio, altere a potência de transmissão (geralmente chamada de Tx) para 0 para desativar efetivamente o Wi-Fi.
Se o seu roteador sem fio não tiver recursos como a capacidade de ajustar a potência Tx ou desativar o Wi-Fi, atualize o firmware para instalar novas opções administrativas. Consulte a documentação do fabricante do modelo do roteador para obter detalhes.
Decida por que você quer desligar o Wi-Fi
Antes de desligar o Wi-Fi, decida por que deseja desligá-lo. Os motivos para desativar o Wi-Fi incluem o custo e a acessibilidade do serviço, a necessidade de uma conexão Wi-Fi ou os problemas de segurança com uma conexão Wi-Fi. Talvez você não precise desativar seu Wi-Fi; escondê-lo dos outros pode resolver o problema.
Você também pode desativar o Wi-Fi para solucionar problemas se houver um problema com sua rede, como quando um site não carrega. Outro motivo é se a largura de banda disponível na rede Wi-Fi for afetada pelo número de dispositivos que a utilizam. Desativar o Wi-Fi, nesse caso, pode tornar não apenas seu dispositivo mais rápido, mas também os dispositivos que estão usando o Wi-Fi no momento.
Se você quiser parar de pagar pela sua Internet
Desativar o Wi-Fi não reduz o preço da sua conta de internet, a menos que você esteja em um plano de pagamento por uso. Se você deseja desativar seu serviço de Internet e não apenas desligar o sinal Wi-Fi em seu dispositivo ou rede, entre em contato com seu provedor de serviços de Internet (ISP) e interrompa o serviço.
Você não usa Wi-Fi
Desligue ou desative o sinal wireless do roteador se não estiver usando. Algumas casas não têm nenhum dispositivo sem fio, e um sinal sem fio nesses casos não serve para nada.
Outra razão para desabilitar o Wi-Fi é quando a rede tem uma conexão Wi-Fi lenta. Quando o Wi-Fi estiver lento, desligue o Wi-Fi em seu tablet ou telefone e use a rede da sua operadora de celular para velocidades mais rápidas.
É um risco de segurança
Se você não estiver usando seu Wi-Fi ou não precisar usá-lo, desative-o se estiver preocupado com a segurança.
Se o seu Wi-Fi estiver ligado o tempo todo e você nunca alterou o SSID padrão ou a senha padrão do roteador quando instalou o roteador pela primeira vez, não é difícil para um vizinho (ou alguém sentado fora de sua casa) acessar sua rede quebrando sua senha sem fio.
Para manter seu Wi-Fi ligado e ter mais segurança, altere a senha sem fio para algo mais seguro e bloqueie dispositivos desconhecidos configurando a filtragem de endereços MAC.
Outra opção para aumentar a segurança em vez de desabilitar o Wi-Fi do roteador é desabilitá-lo do dispositivo. Por exemplo, se você usa seu telefone ou tablet em um hotel ou cafeteria e está preocupado que alguém próximo possa estar bisbilhotando seu tráfego de internet, desative o Wi-Fi no dispositivo para garantir que nenhum de seus dados seja transferido pela rede.
Você deseja ocultar o Wi-Fi
Se você não deseja desabilitar o Wi-Fi do seu roteador, mas deseja ocultá-lo para que seja difícil para alguém se conectar à sua rede, oculte o SSID, que é o nome da sua rede. O Wi-Fi não desliga quando você oculta ou para de transmitir o SSID. Ocultar o SSID dificulta que convidados não convidados encontrem e se conectem à sua rede.






