O que saber
- No Gmail, selecione a engrenagem Configurações > Ver todas as configurações. Escolha a guia Caixa de entrada e marque a caixa ao lado de Ativar painel de leitura.
- No Gmail, escolha a seta para baixo ao lado do novo botão Alternar modo de painel dividido.
- Selecione Divisão vertical ou Divisão horizontal. Abra um e-mail para ver o painel de visualização.
Este artigo explica como ativar o painel de visualização no Gmail e usá-lo. Estas instruções são para a versão para computador do Gmail.
Ativar painel de visualização no Gmail
O Gmail tem uma opção integrada chamada Painel de visualização que pode facilitar a leitura das mensagens. Esse recurso divide a tela em duas partes para que você possa ler e-mails em uma metade e procurar mensagens na outra.
Alternar entre os diferentes painéis de leitura é muito fácil, mas antes de começar, você precisa ativar o Painel de visualização no Gmail (desativado por padrão). Ative a opção Painel de visualização no Gmail na seção Avançado das configurações. Anteriormente, isso era chamado de Labs.
-
Selecione a engrenagem Configurações no canto superior direito do Gmail.

Image -
Selecione Ver todas as configurações no menu que aparece.

Image -
Vá para a guia Caixa de entrada.

Image -
Role para baixo até a seção Painel de leitura e marque a caixa ao lado de Ativar painel de leitura.

Image -
Role para baixo e selecione Salvar alterações. Você será imediatamente levado de volta à pasta Caixa de entrada.

Image
Como adicionar um painel de visualização ao Gmail
Agora que o laboratório do painel de leitura está ativado e acessível, é hora de colocá-lo em uso.
-
Clique ou toque na seta para baixo ao lado do novo botão Alternar modo de painel dividido (o que foi ativado na Etapa 5 acima).

Image -
Escolha uma destas duas opções para ativar instantaneamente o painel de leitura:
- Divisão vertical: Posiciona o painel de visualização à direita do email.
- Divisão horizontal: Posiciona o painel de visualização abaixo do e-mail, na metade inferior da tela.

Image - Abra qualquer e-mail de qualquer pasta. Você deve ter um painel de visualização funcional.
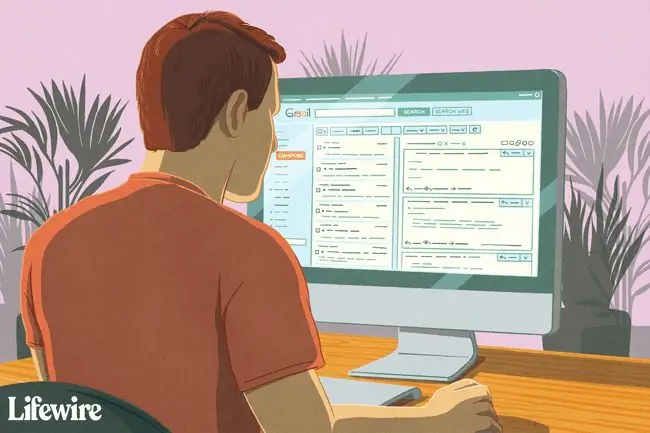
Dicas sobre como usar o painel de visualização no Gmail
A opção Divisão vertical é preferida para telas widescreen, pois separa o e-mail e o painel de visualização para que fiquem lado a lado, dando muito espaço para leitura a mensagem, mas ainda navegar pelos seus e-mails. Se você tiver um monitor tradicional mais quadrado, talvez prefira usar Divisão horizontal para que o Painel de visualização não fique truncado.
Depois de ativar o modo de tela dividida, se você colocar o cursor do mouse diretamente na linha que separa o painel de visualização e a lista de e-mails, você verá que pode mover essa linha para a esquerda e para a direita ou para cima e para baixo (dependendo do modo de visualização em que você está). Isso permite ajustar quanto da tela você deseja usar para ler o e-mail e quanto deve ser reservado para visualizar a pasta de e-mail.
Há também uma opção Sem divisão que você pode escolher junto com a divisão vertical ou horizontal. O que isso faz é desativar temporariamente o painel de visualização para que você use o Gmail normalmente. Se você escolher essa opção, ela não desativará o recurso, mas, em vez disso, apenas desative o modo de divisão que você está usando.
Você pode pressionar o botão Alternar modo de painel dividido (não a seta ao lado) para alternar imediatamente entre o modo de visualização em que você está e o Sem opção de Divisão. Por exemplo, se você estiver lendo e-mails com Divisão horizontal ativado e pressionar este botão, o painel de visualização desaparecerá; você pode pressioná-lo novamente para retornar imediatamente ao modo horizontal. O mesmo acontece se você estiver usando o modo vertical.
Nessa mesma linha está a opção de alternar entre o painel vertical e horizontal enquanto você lê e-mails. Você não precisa desabilitar, reinstalar ou atualizar o laboratório do painel de visualização para fazer isso. Basta usar a seta ao lado do botão Alternar modo de painel dividido para escolher a outra orientação.
Se você ativar a opção Sem divisão enquanto um e-mail estiver aberto, ele "reiniciará" o painel de leitura. Em outras palavras, o e-mail será marcado como lido e o painel de visualização dirá Nenhuma conversa selecionada Você deve reabrir a mensagem se quiser ler o mesmo e-mail na nova orientação.






