Os widgets da tela inicial foram introduzidos com o iOS 14 e, desde então, passaram a incluir um número significativo de opções. Com o iOS 15, a Apple introduziu ainda mais widgets para aplicativos populares do iPhone. Aqui, listamos os melhores widgets do iOS 15 e outros que são a nata da safra.
Melhor para comunicação: Contatos
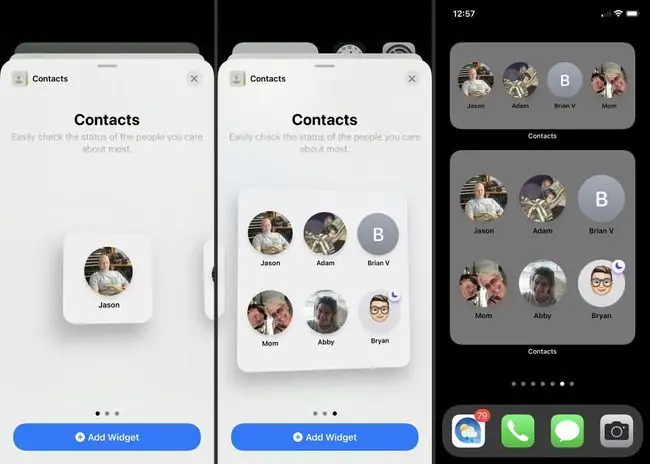
Envie uma mensagem, ligue, envie e-mail ou FaceTime seus contatos favoritos com um toque. O widget Contatos permite que você se comunique com aqueles que você faz com mais frequência. Ao tocar em um contato, você verá o cartão de contatos dele com todas as opções necessárias para entrar em contato com ele.
O widget Contatos vem em três tamanhos para que você possa exibir um, quatro ou seis contatos em um. Você também pode selecionar quais contatos exibir e em qual ordem.
Melhor para localizar pessoas ou itens: Find My
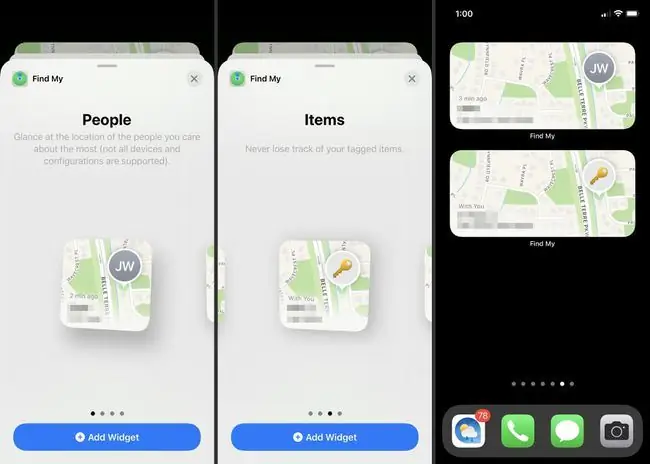
O aplicativo Find My cresceu de encontrar seu iPhone para localizar seus amigos e outros dispositivos. Escolha um widget Pessoas para ver onde estão seus amigos ou familiares conectados. Ou escolha o widget Itens para encontrar itens com AirTags.
O widget Find My vem em dois tamanhos por opção. Assim, você pode adicionar um widget pequeno ou médio para encontrar pessoas ou os mesmos tamanhos para seus itens.
Melhor para jogadores: Game Center
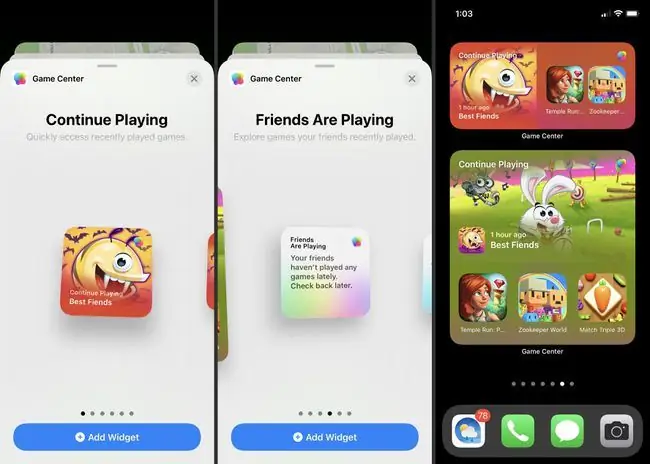
Se você é um jogador, então o widget Game Center é ideal. Comece e jogue de onde parou ou confira o que seus amigos estão jogando no momento.
O widget do Game Center vem em três tamanhos por opção. Use um widget Continuar jogando para exibir um, três ou quatro jogos jogados recentemente. Ou escolha o widget Amigos estão jogando para ver em que um ou alguns amigos estão pontuando.
Melhor para verificar e-mails: Mail
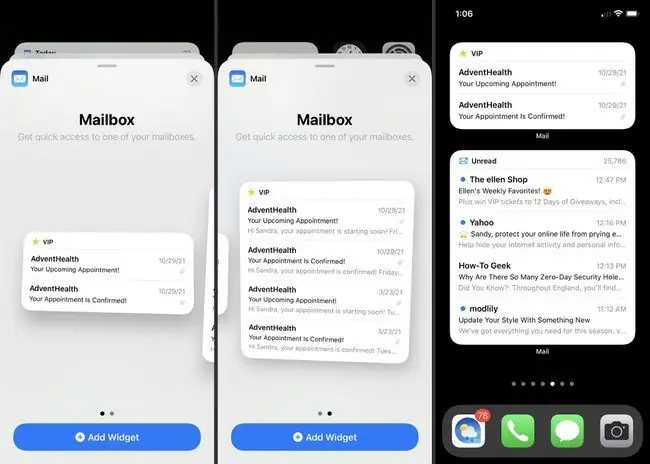
Uma das adições mais convenientes à coleção de widgets no iOS 15 é o aplicativo Mail. Obtenha o widget Mail para a maneira mais simples de ver os e-mails recebidos sem abrir sua caixa de entrada. Se você quiser abrir ou responder a um e-mail, selecione-o no widget e você irá diretamente para a mensagem no aplicativo Mail.
O widget Mail vem em dois tamanhos, médio e grande, e você pode selecionar a caixa de entrada para exibir no widget. Assim, você pode ver e-mails de qualquer conta ou caixa de correio que desejar.
Melhor para ver memórias: Fotos
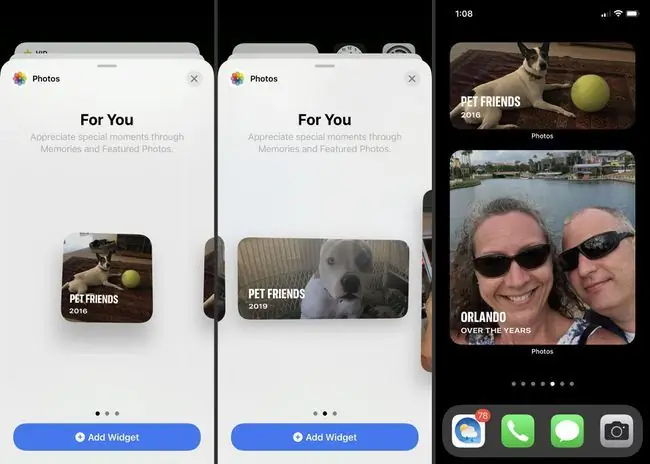
Receba esses momentos mágicos diretamente na sua tela inicial com um widget para suas Fotos. Você verá fotos de suas Memórias e fotos em destaque selecionadas pelo aplicativo Fotos.
O aplicativo Fotos vem em três tamanhos e é uma ótima maneira de ver uma lembrança favorita com uma olhada na tela.
Melhor para sua agenda: Calendário
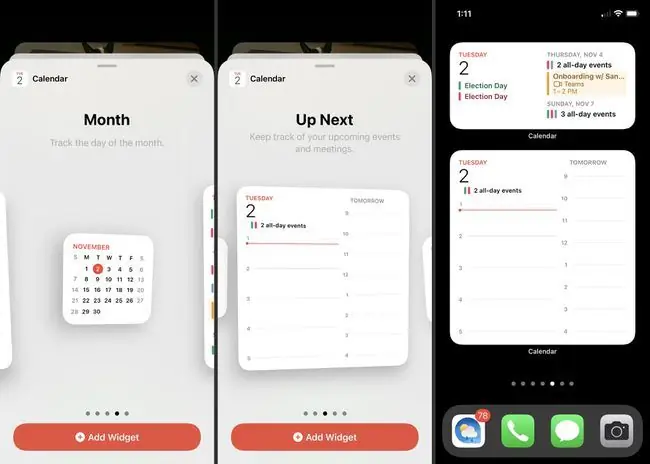
Você nunca perderá o que está em sua agenda todos os dias com o widget Calendário. Você pode ver seus próximos eventos, o que está acontecendo no mês atual ou uma lista compacta de eventos.
O widget Calendário vem em três tamanhos para os Próximos e um tamanho para as visualizações Mês e Lista. Use um ou todos para ficar em dia com sua agenda.
Melhor para acompanhar a atividade física: Fitness
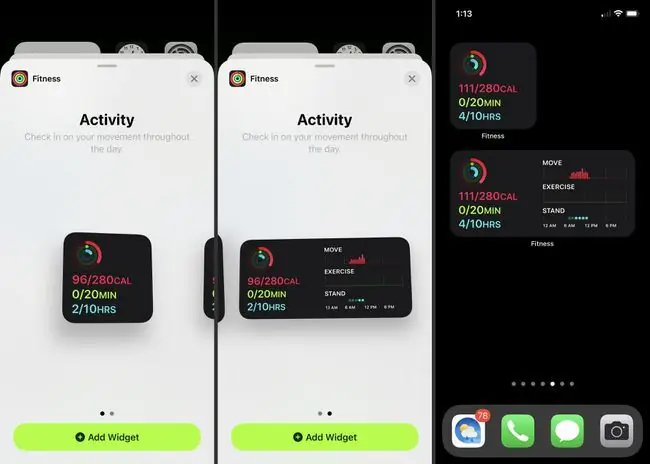
Você gosta de ficar de olho em seus anéis de atividade? Com o widget Fitness, você pode ver quais anéis estão cheios e quais ainda precisam ser trabalhados. Você também pode ver o número de calorias queimadas, minutos que você andou e horas que ficou em pé em relação aos seus objetivos.
O widget Fitness vem em dois tamanhos, cada um exibindo seu movimento ao longo do dia atual.
Melhor para visualizar a atividade da tela: Tempo de tela
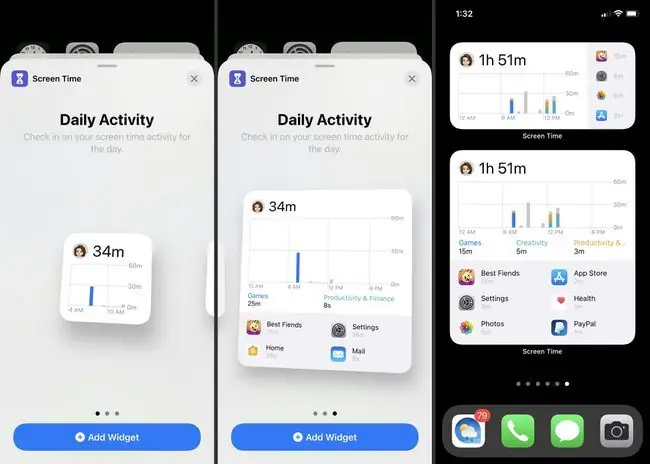
Se a atividade que você deseja acompanhar é o seu tempo na tela, confira o widget Screen Time. Você pode ver sua atividade ou a de um membro da família que você monitora. Dependendo do tamanho selecionado, você pode ver o tempo total de uso, um detalhamento por hora e seus aplicativos mais usados.
O widget Screen Time vem em três tamanhos e mostra a atividade diária.
Melhor para reproduzir músicas: Música
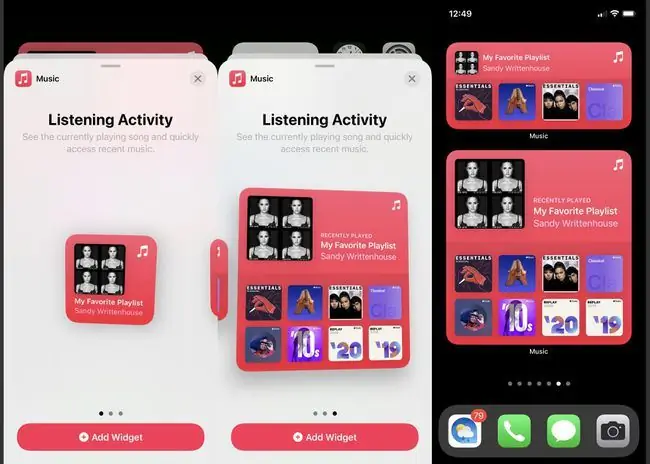
Se o seu iPhone é sua fonte de música, o widget Música é para você. Você pode ver a música atual tocando e acessar as músicas recentes com um toque.
O widget Música vem em três tamanhos e permite que você abra o aplicativo Música na tela inicial.
Melhor para tarefas: lembretes
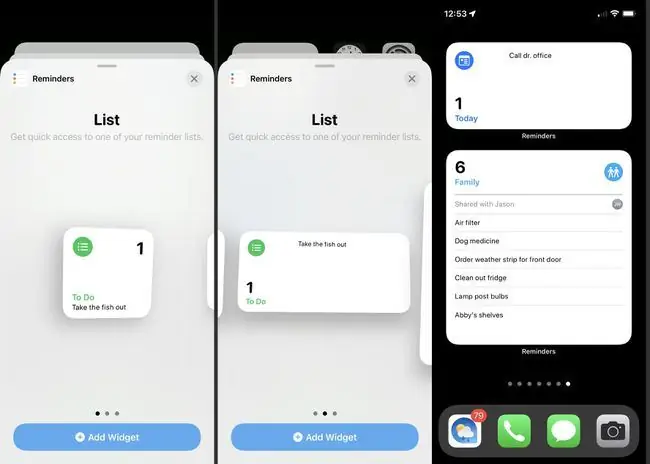
Não há melhor maneira de acompanhar suas tarefas do que com o widget Lembretes. Você pode escolher qual lista deseja visualizar e ver uma lista compacta desses lembretes.
O widget Lembretes vem em três tamanhos. Se quiser ver mais de uma lista na tela inicial, adicione mais de um widget e escolha uma lista diferente para cada um.
Melhor para as condições e previsão: Clima
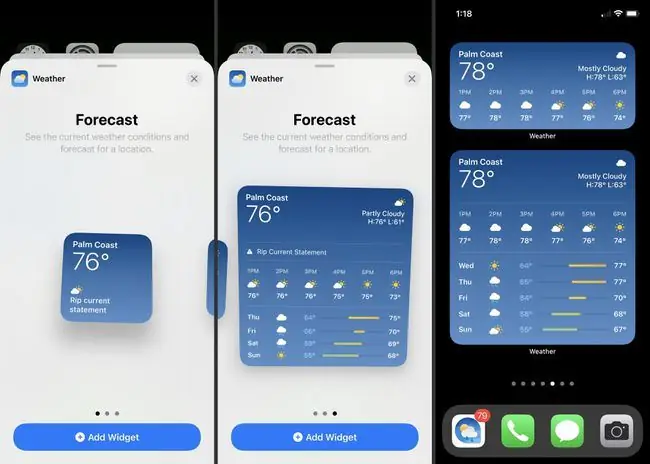
Chuva, neve, granizo ou calor? Confira sua previsão diária com o widget do tempo. Com uma olhada na tela, você saberá se precisa de um guarda-chuva ou uma jaqueta quando sair pela porta.
O widget do Tempo vem em três tamanhos. Com o pequeno widget, você pode ver a temperatura. Você pode obter mais detalhes como a previsão horária com os widgets médios ou grandes.
Melhor para várias ferramentas em uma: pilha inteligente
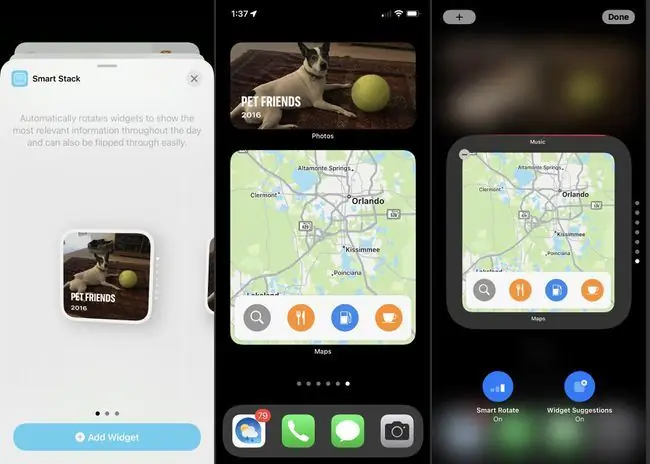
Um dos widgets mais úteis de todos é o Smart Stack. Com ele, você recebe vários widgets em um. Com base no seu uso, você verá o Smart Stack girar ao longo do dia, exibindo widgets sugeridos. Por exemplo, você pode ver Correio de manhã, Música à tarde e Tempo de Uso à noite.
Além de girar automaticamente, você pode deslizar manualmente pelos vários widgets dentro do Smart Stack. Ele permite que você veja um widget específico sempre que quiser. Além disso, um Smart Stack pode incluir widgets de seus aplicativos de terceiros, além dos da Apple.
O widget Smart Stack vem em três tamanhos e pode ser personalizado quando você o adiciona à tela.
Se você também é proprietário de um iPad, não deixe de conferir os widgets no iPadOS também.
FAQ
Como adiciono widgets no iOS 14?
Pressione o dedo na tela inicial e segure para adicionar um widget. Quando os ícones balançarem, clique no sinal de mais no canto superior esquerdo. Você poderá adicionar widgets na próxima tela. Você pode adicionar widgets para aplicativos da Apple e de terceiros.
Como faço para criar um widget no iOS 14?
Para criar um widget em um iPhone, você precisará de um aplicativo de terceiros da App Store, como o Widgetsmith. Baixe o aplicativo e toque em Adicionar (Tamanho) Widget para criar um widget do tamanho desejado. Toque no seu novo widget e toque na caixa Default Widget para editar. Depois de salvar o widget, você pode adicioná-lo à tela normalmente.
Como edito um widget?
Para editar um widget, toque e segure o widget para abrir o menu de Ações Rápidas. Toque em Edit Widget, faça suas alterações e toque fora do widget para sair da tela de edição.






