O que saber
- Abra Câmera > role até Cinematic > toque em Record.
- Você pode editar a profundidade de campo e outros recursos enquanto estiver no Modo Cinematográfico.
Este artigo explica como usar o Modo Cinematográfico no seu iPhone 13 e aborda as várias opções de personalização que você tem ao gravar vídeo nesse modo.
Qual é o modo cinematográfico da Apple?
O Modo Cinematográfico da Apple é um novo recurso de vídeo disponível no iPhone 13. Quando usado, permite que o usuário do dispositivo adicione automaticamente o foco do rack aos seus vídeos, o que basicamente permite criar profundidade de campo nos vídeos. Isso ajuda a gravação a parecer mais profissional e cinematográfica, escolhendo em qual destino a gravação deve focar.
Enquanto você pode decidir em qual ponto deseja centralizar ao gravar o vídeo, você também pode editar o alvo de foco após a conclusão da gravação. Você também pode mudar para onde o foco muda, permitindo que você mude rapidamente entre os alvos de foco conforme necessário.
Como faço para obter o modo cinematográfico no meu iPhone?
Se você tiver um iPhone 13, poderá acessar o Modo Cinematográfico diretamente do aplicativo da câmera em seu telefone. Se você tiver um iPhone 12 ou anterior, o Modo Cinematic não estará disponível para você. Se você tem um iPhone 13 e está tendo problemas com o Modo Cinematográfico, certifique-se de estar atualizado para a versão mais recente do iOS. Em seguida, você pode seguir as etapas abaixo para começar a usar o Modo Cinematográfico.
- Abra o aplicativo Camera no seu iPhone 13.
- Deslize para a esquerda na barra de seleção de modo até selecionar Cinematic.
-
Agora você pode gravar vídeos no modo cinematográfico.

Image
Usando o modo cinematográfico
Antes de começar a gravar vídeos usando o novo Modo Cinematográfico, você deve se acostumar com os vários controles que tem à sua disposição. Na tela de gravação, você pode explorar e entender várias configurações. Toque no botão com o símbolo f para abrir as configurações de profundidade de campo. Você pode alterar isso como quiser. Isso afetará diretamente a aparência desfocada do fundo atrás do item de foco durante a gravação (você também pode alterar isso mais tarde durante a edição).
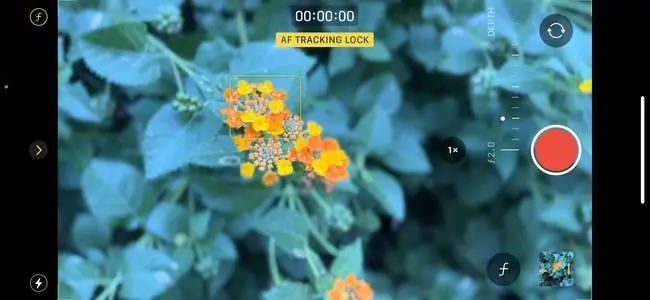
Você também pode tocar no botão 1x se estiver em um iPhone 13 Pro ou Pro Max para alternar entre as lentes Telefoto e Grande angular integradas ao seu dispositivo. Além disso, pressionar o botão com o sinal de mais e menos permitirá que você altere a exposição na gravação rapidamente.
O iPhone 13 tem modo cinematográfico?
Todos os dispositivos da família iPhone 13 vêm equipados com o Modo Cinematográfico integrado diretamente no aplicativo da câmera. Os modelos são o iPhone 13, o iPhone 13 mini, o iPhone 13 Pro e o iPhone 13 Pro Max.
Embora todos os telefones da família iPhone 13 tenham Modo Cinematográfico, apenas o iPhone 13 Pro e o iPhone 13 Pro Max terão a opção de alternar para a lente Telefoto antes de iniciar uma gravação. No entanto, todos os outros modelos ainda podem usar os recursos de profundidade de campo disponíveis com o novo modo de gravação.
FAQ
Como você usa o modo escuro no iPhone iOS 13?
Para ativar o modo escuro, vá para Settings > Display & Brightness > Dark. Selecione Automático se quiser que ele seja ativado automaticamente e toque em Opções para definir uma programação para o Modo Escuro.
Como coloco meu iPhone 13 no modo de recuperação?
Para colocar o telefone no modo de recuperação, você precisará conectá-lo a um computador com um cabo e abrir o Finder ou o iTunes. Pressione e solte rapidamente o botão aumentar volume e, em seguida, pressione e solte rapidamente o botão diminuir volume. Por fim, pressione e segure o botão lateral até ver a tela do modo de recuperação.
Como faço para bloquear meu iPhone no modo paisagem no iOS 13?
Você pode bloquear a orientação da tela para que, ao girar o telefone, ela não mude. Vá para Centro de Controle > Lock Orientation. O ícone Lock Orientation aparece na barra de status quando a orientação da tela.






