O que saber
- Entrar no modo de leitura em uma página da web > aA na barra de endereço > Show Reader ou Show Reader View.
- Para sair do Modo de Leitura, toque aA na barra de endereço > Ocultar Leitor ou Ocultar Visualização do Leitor.
- Personalize as configurações do Modo de Leitura entrando no Modo de Leitura > toque aA > escolha a cor, a fonte e o tamanho da fonte.
Modo de leitura no iPhone e iPad remove os anúncios e ajusta a aparência das páginas da web para permitir que você se concentre na leitura do conteúdo mais importante. Veja como ativar e desativar o Modo de leitura.
Modo de leitura está disponível apenas no navegador Safari.
Como faço para ativar o modo de leitura no meu iPhone ou iPad?
Os passos para ativar o Modo de Leitura (também conhecido como Leitor) são os mesmos no iPhone e iPad. Para obter uma visualização otimizada para leitura de uma página da Web, basta seguir estas etapas:
- Carregue a página da web que deseja visualizar no modo de leitura.
-
Quando a página for carregada, a barra de endereço poderá exibir Leitor disponível. Se sim, toque nele.
Modo de leitura não é suportado por todos os sites. Portanto, esse prompt pode não aparecer. Mesmo se você seguir a próxima etapa, talvez não consiga usar o Reader se o site o bloquear.
- Se você não tocar no texto Reader Available antes que ele desapareça, toque em aA na barra de menus.
-
Toque Mostrar Leitor ou Mostrar Visualização do Leitor.
-
A página é reformatada para uma versão de alto contraste e fácil de ler. Você está agora no modo de leitura.

Image
Você pode controlar a aparência do Reader para melhor corresponder às suas preferências. Para fazer isso, entre no modo de leitura e toque em aA na barra de endereço. Escolha a cor de fundo da página, a fonte do texto e aumente ou diminua o texto. Essas configurações persistem em outras sessões do Modo de Leitura até que você as altere.
Como faço para tirar meu iPhone ou iPad do modo de leitura?
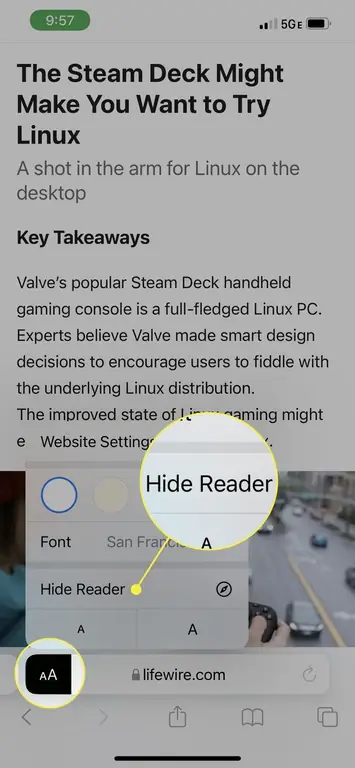
Se o seu iPhone ou iPad estiver no modo de leitura e você estiver pronto para sair, os passos são simples. Basta tocar em aA na barra de endereço e depois tocar em Ocultar Leitor ou Ocultar Visualização do Leitor. Isso retorna você à visualização padrão da página da web.
Existe um modo de leitura no iPhone ou iPad?
O sistema operacional do iPhone (iOS) suporta uma visualização centrada na leitura no Safari há muitos anos. Com o tempo, foi adicionado ao iPad e ao Mac. O Modo de Leitura oferece os seguintes benefícios:
- Remove anúncios.
- Cria uma experiência de leitura de alto contraste para melhorar o foco e a compreensão.
- Melhora a acessibilidade para pessoas com deficiência visual ou cognitiva.
- Permite a personalização da cor de fundo, fonte e tamanho da fonte para uma leitura mais confortável.
- Permite que o Reader seja definido como padrão para um determinado site, ativando o Modo de Leitura > Configurações do Site > Usar o Reader Automaticamente.
FAQ
Como faço para limpar os itens da Lista de Leitura no Safari?
Em um Mac, pressione Control + Command + 2 no Safari para abrir a barra lateral Lista de leitura. Clique com o botão direito do mouse no que deseja excluir e selecione Remove Item No mesmo menu, você pode selecionar Clear All Items para excluir toda a Lista de Leitura. Em um iPhone, toque no ícone Histórico no Safari (tem o formato de um livro) e, em seguida, escolha o ícone em forma de óculos para abrir a Lista de Leitura. No iPad, selecione o menu no canto superior esquerdo e selecione Lista de leitura Deslize para a esquerda em um link para removê-lo ou escolha Edit para escolher vários sites.
Como faço para o Safari entrar no Modo Escuro?
Safari corresponde às configurações do seu sistema para o Modo Escuro, portanto, se você ativá-lo para macOS ou iOS, ele estará ativado para o navegador. Sites compatíveis com o Modo de Leitor exibirão artigos com fundo escuro quando essa configuração estiver ativada.






