O que saber
- Para abrir a Central de Controle, deslize de baixo para cima na tela principal do Apple Watch.
- Aprenda os atalhos: Ping localiza seu relógio, Walkie Talkie liga e desliga esse recurso, Water Lockativa esse modo enquanto nada.
- O status do relógio está no canto superior esquerdo da tela do Centro de Controle. Verde significa que está emparelhado com um telefone, Red significa que não está.
O Apple Watch Control Center oferece uma maneira rápida de visualizar a duração da bateria, ativar o modo Não perturbe, ativar o modo avião, pingar um iPhone emparelhado e muito mais. Veja como usar os atalhos do Apple Watch Control Center para economizar tempo e personalizar sua experiência de uso.
As opções do Centro de Controle que você vê podem diferir dependendo da versão do seu watchOS.
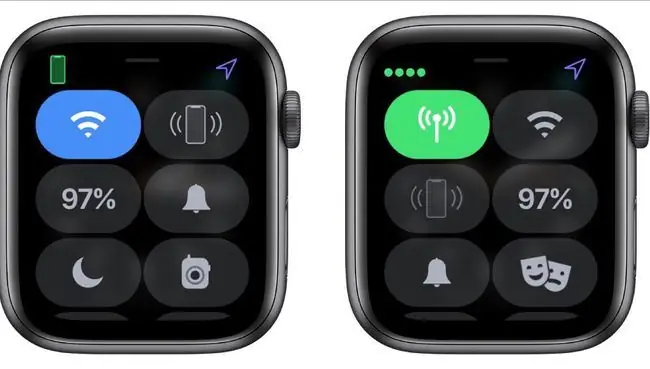
Como Abrir o Centro de Controle do WatchOS
A Central de Controle do Apple Watch está disponível apenas na tela principal do Apple Watch, que é a tela com o relógio que aparece quando você clica pela primeira vez na Digital Crown do relógio ou move o pulso para olhar para o relógio.
Para abrir a Central de Controle, deslize de baixo para cima na tela principal do Apple Watch. Você verá o centro de controle do Apple Watch. Role para baixo para ver mais opções.
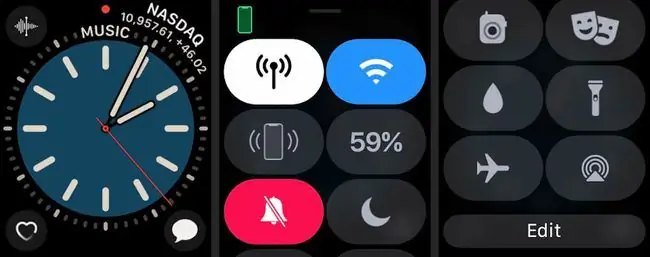
Use os botões de atalho do Centro de Controle
O Painel de Controle oferece atalhos para acesso rápido aos recursos do Apple Watch. Alguns recursos, como a lanterna, estão disponíveis apenas no Painel de controle, enquanto outros são atalhos para outros aplicativos ou configurações.
-
Toque no ícone celular para ativar ou desativar o acesso celular. Toque em Concluído quando terminar.

Image -
Toque no ícone Wi-Fi para ativar ou desativar o Wi-Fi.

Image Wi-Fi permite que o Apple Watch se comunique com o iPhone a uma distância maior, mas pode consumir energia rapidamente.
-
Toque no ícone Ping para fazer ping no seu iPhone, o que é útil quando você perdeu o dispositivo.
Mantenha o dedo pressionado sobre este botão para fazer o seu iPhone piscar, facilitando ainda mais a localização.
-
O botão Bateria mostra a quantidade de bateria do seu relógio atualmente. Para conservar a vida útil da bateria, toque em percentage e depois toque em Power Reserve. Isso desativa os recursos inteligentes e transforma o Apple Watch em um relógio digital comum.

Image -
Toque no ícone Silenciar (sino) para não receber notificações.

Image -
Toque no ícone Não perturbe (lua) para ativar o modo Não perturbe. Escolha ativar ou desativar esse recurso ou especifique um período de tempo para não ser perturbado.

Image -
Toque no ícone Walkie Talkie para ativar ou desativar a disponibilidade do seu walkie-talkie.

Image Configure o modo Walkie-Talkie usando o aplicativo Walkie Talkie, que permite escolher quais contatos podem falar com você por meio do recurso walkie-talkie.
-
Toque no ícone Water Lock (uma gota de água) para colocar o relógio no modo Water Lock quando estiver nadando. Para desativar o modo Water Lock, gire a Digital Crown até que qualquer água seja ejetada.

Image -
Toque Lanterna para ativar o recurso de lanterna. Toque na tela enquanto a lanterna estiver ligada para alterar a luz de acinzentado para branco brilhante. Deslize da direita para a esquerda para acessar uma luz piscando ou luz vermelha.

Image -
Toque Modo Avião para desligar sua conexão celular e desligar o Wi-Fi.

Image -
Toque Modo Teatro para colocar o Apple Watch no modo silencioso, mantendo a tela escura até que você toque na tela.

Image -
Toque no ícone AirPlay (círculos com um triângulo) para controlar a saída de som do AirPlay.

Image Embora não seja possível enviar vídeo usando o AirPlay no Apple Watch, você pode controlar para onde sua música vai.
-
Toque Edit para reorganizar os atalhos do Painel de Controle para acessar mais facilmente os botões usados com frequência. Para mover um botão, toque em Edit e mantenha o dedo no botão até que ele fique destacado. Arraste o botão para a nova localização com o dedo. Toque em Concluído quando terminar.

Image
Verifique o status do seu relógio através do Centro de Controle
A Central de controle do Apple Watch fornece informações sobre como seu wearable está funcionando, o que é útil se você estiver solucionando um problema.
Para verificar o status do seu Apple Watch rapidamente, olhe para o canto superior esquerdo da tela da Central de Controle. Você verá um telefone verde se o relógio for pareado com sucesso com o iPhone. Você verá um telefone vermelho com uma linha passando por ele se tiver perdido a conexão. Você verá uma seta azul no canto superior direito da tela se um aplicativo ou complicação tiver usado serviços de localização recentemente. Se você estiver usando o Wi-Fi em vez do iPhone, a imagem azul do Wi-Fi aparecerá aqui.






