O que saber
- Para ativar o Scribble, vá para Settings no seu iPad, selecione Apple Pencil e ative Scribble.
- Scribble converte automaticamente sua escrita em texto.
- Você também pode editar e excluir texto usando o Scribble.
Este artigo explica como ativar e usar o Scribble para escrever e editar texto e usar a paleta de atalhos em um iPad executando o iPadOS 14 ou posterior.
Como ativar o rabisco
Você pode ativar o Scribble em apenas alguns passos.
- Abra as Configurações no seu iPad.
- Selecione Apple Pencil.
-
Ative a alternância para Scribble.

Image
Você notará um link para Tente Rabiscar nesta tela. Se você tocar nele, verá algumas dicas úteis para usar o recurso. É uma ótima maneira de começar ou usar como referência mais tarde.
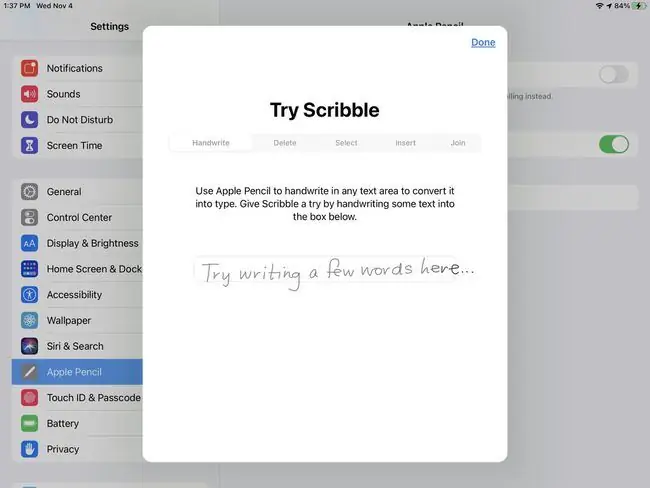
A opção Try Scribble só aparece quando você tem o Scribble ativado.
Como escrever à mão em caixas de texto
Você usa caixas de texto o tempo todo. Quando você digita em um campo de pesquisa no Safari, caixa de endereço no Mail ou campo de mensagem no Mensagens, você está usando uma caixa de texto. E com o Scribble, você pode escrever o que precisa nesses campos e ele será convertido em texto digitado.
Não há nenhuma etapa especial que você precise seguir para converter sua caligrafia em texto porque isso acontece automaticamente.
Então, abra um aplicativo que tenha uma caixa de texto e experimente! Depois de escrever dentro da caixa, você verá suas palavras mudarem magicamente para texto digitado bem diante de seus olhos.
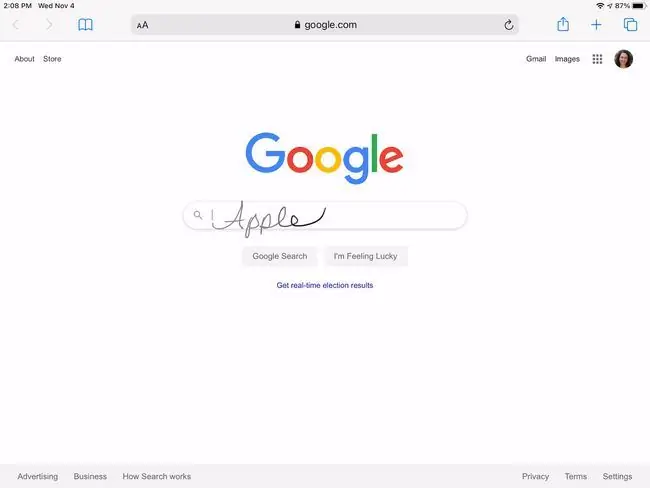
Quanto melhor sua caligrafia, melhor o Scribble funciona. Portanto, faça o possível para escrever com clareza.
Como editar texto com rabisco
Se você está acostumado a riscar palavras desnecessárias ou desenhar uma linha para separar os caracteres, você vai adorar a forma como pode fazer isso com o Scribble. Além disso, o Scribble permite fazer coisas que você não pode fazer com papel e lápis físicos, como juntar caracteres ou adicionar espaço.
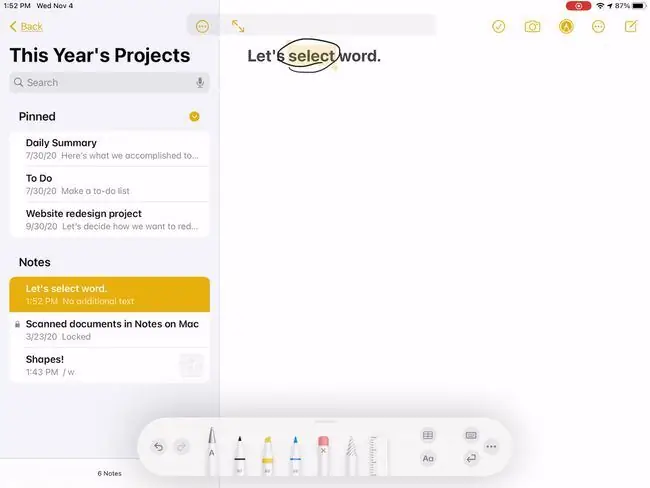
- Selecionar texto: Faça um círculo em torno de uma palavra ou frase ou sublinhe-a. Assim que estiver destacado, você poderá realizar a ação necessária.
- Selecione uma palavra: Toque duas vezes em uma palavra para selecioná-la se preferir circular ou sublinhar.
- Selecione uma frase ou parágrafo: Toque três vezes em uma palavra na frase ou no parágrafo para selecioná-la. Ou arraste o Apple Pencil por uma frase ou parágrafo.
- Juntar ou separar texto: Desenhe uma linha vertical entre os caracteres para separá-los ou juntá-los.
- Adicione espaço para inserir texto: Toque e segure entre as palavras para adicionar algum espaço e insira seu texto.
- Delete text: Raspe uma ou mais palavras rabiscando-as. Você a verá desaparecer em segundos.
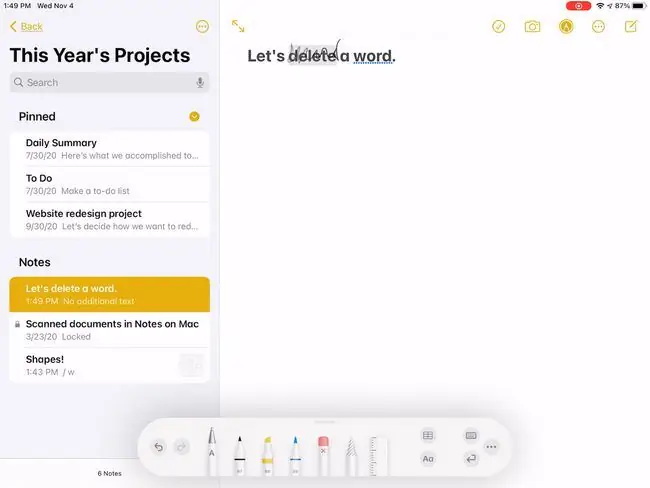
Como usar a paleta de atalhos Scribble
Se você usar uma das ações acima para selecionar texto, poderá tirar proveito da paleta de atalhos Scribble. As opções variam de acordo com o aplicativo que você está usando. Por exemplo, no Pages, você pode alterar o alinhamento e, no Notes, pode inserir uma tabela.
- Para acessar a barra de ferramentas Scribble, toque no ícone Apple Pencil.
- Para mover a barra de ferramentas para um local diferente na tela, toque e arraste-a.
- Para fechar a barra de ferramentas, arraste-a para um canto da tela. Ele voltará ao ícone do Apple Pencil.
-
Você também pode diminuir a barra de ferramentas quando não precisar, minimizando-a automaticamente. Toque em Mais (três pontos) e ative Auto-minimize.

Image
O que é rabisco?
Scribble é um recurso inteligente para iPad que permite fazer anotações, responder a mensagens e usar caixas de pesquisa usando texto manuscrito. Usando um Apple Pencil, você pode guardar o teclado e escrever como faria com um lápis e papel físico.
Você também desfrutará de recursos como riscar erros, circular ou sublinhar palavras para selecioná-los e unir ou separar caracteres com linhas simples.
Dispositivos Suportados para Rabisco
Você precisa ter um desses dispositivos compatíveis para usar o Scribble com o Apple Pencil.
Primeira geração do Apple Pencil com estes modelos de iPad:
- iPad mini (5th geração)
- iPad (6th geração ou posterior)
- iPad Air (3rd geração)
- iPad Pro 9,7 polegadas
- iPad Pro 10,5 polegadas
- iPad Pro 12,9 polegadas
Segunda geração do Apple Pencil com estes modelos de iPad
- iPad Air (4th geração)
- iPad Pro 11 polegadas
- iPad Pro 12,9 polegadas (3rd geração e posterior)






