O que saber
- Os Samsung Galaxy Buds conectam-se ao seu Chromebook via Bluetooth.
- Abra a caixa do Buds para torná-la detectável e vá para Settings > Bluetooth no seu Chromebook.
- Procure o Galaxy Buds Pro em Dispositivos não pareados.
Este artigo fornece instruções sobre como conectar fones de ouvido sem fio ao Chromebook e informações sobre como emparelhar os Samsung Buds com o Chromebook e como desconectar os fones de ouvido sem fio do Chromebook.
Como conectar fones de ouvido sem fio ao Chromebook
Samsung Galaxy Buds são como muitos outros fones de ouvido sem fio por aí. Na verdade, o processo para pareá-los com seu Chromebook é semelhante ao modo como você emparelha fones de ouvido sem fio com seu telefone.
- Abra a caixa do seu Samsung Galaxy Buds para colocá-lo no modo de emparelhamento.
-
No Chromebook, clique no clock no canto inferior direito da área de trabalho.

Image -
Clique na engrenagem Configurações.

Image -
Clique Bluetooth.

Image -
Procure em Dispositivos não pareados e clique em Galaxy Buds Pro.

Image
Depois de um momento, os Galaxy Buds se conectarão e todo o som passará pelos fones de ouvido. O cancelamento de ruído ativo ainda funcionará. Além disso, eles agirão como qualquer outro fone de ouvido sem fio. Eles se conectarão automaticamente quando você os retirar do estojo.
Dicas para emparelhar os Samsung Buds com seu Chromebook
Há algumas ressalvas a serem observadas depois de emparelhar os botões. Primeiro, obviamente, seu Chromebook precisará suportar Bluetooth para emparelhar. Infelizmente, nem todos os Chromebooks são compatíveis com Bluetooth, portanto, verifique suas configurações antes de comprar fones de ouvido sem fio, incluindo os Samsung Galaxy Buds.
O software que permite configurar o Samsung Buds não funciona na maioria dos Chromebooks. A loja Google Play tem um aplicativo chamado Galaxy Buds Plugin, e você pode instalá-lo. No entanto, uma vez instalado, não há como abrir o aplicativo.
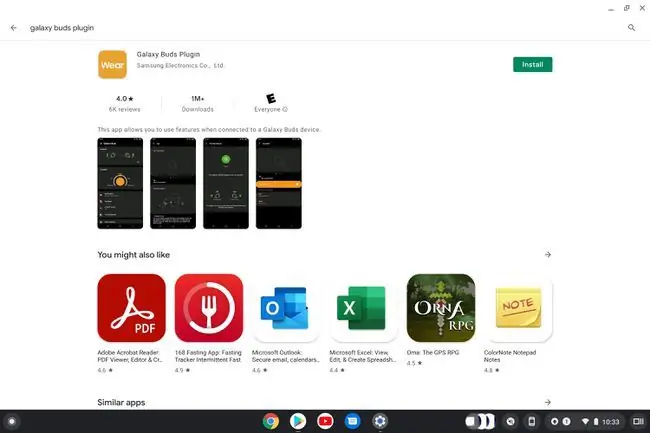
O que está f altando é a capacidade de configurar os botões como você quiser. Você não poderá alterar o que os toques nos fones de ouvido farão. O que quer que os botões estejam programados para fazer (como aumentar ou diminuir o volume, reproduzir/pausar etc.), eles farão para o Chromebook. O aplicativo Galaxy Wear é o que você normalmente usaria para configurar essas funções, e esse aplicativo não está disponível para Chromebooks.
Como desconectar os Samsung Galaxy Buds do seu Chromebook
É simples remover esses fones de ouvido de um Chromebook.
-
Clique no clock no canto inferior direito.

Image -
Clique na engrenagem Configurações.

Image -
Clique Bluetooth.

Image -
Clique no três pontos à direita dos Galaxy Buds.

Image -
Clique Remover da lista.

Image
Isso desconectará e removerá os fones de ouvido do Chromebook. Você pode emparelhá-los novamente usando as etapas acima quando precisar.
Você não precisa fazer isso toda vez que terminar de usar os fones de ouvido Samsung Galaxy. Colocá-los de volta no estojo de carregamento é suficiente para desconectá-los do seu Chromebook. Portanto, as etapas acima devem ser usadas apenas quando você não quiser mais usá-las com o Chromebook.
FAQ
Posso usar fones de ouvido da Apple no Chromebook?
Você pode conectar AirPods a um Chromebook. Primeiro, ative o Bluetooth no Chromebook. Em seguida, pressione e segure o botão Setup no gabinete do AirPods, vá para Dispositivos Bluetooth Disponíveis no Chromebook e selecione AirPods.
Posso conectar meus Galaxy Buds ao meu laptop?
Você pode conectar os fones de ouvido Samsung Galaxy a um laptop Windows ou Apple. Primeiro, coloque os fones de ouvido no modo de emparelhamento. Em seguida, vá para o menu Bluetooth Devices em seu laptop e encontre seus Galaxy Buds na lista de 'dispositivos disponíveis'.
Como você conecta os botões Samsung Galaxy ao seu iPhone?
Você pode emparelhar seus fones de ouvido Samsung com um iPhone como outros fones de ouvido Bluetooth. Primeiro, coloque os botões no modo de emparelhamento. Em seguida, no seu iPhone, vá para Settings > Bluetooth e ative a chave seletora Bluetooth. Na tela de configurações do Bluetooth, selecione os fones de ouvido Galaxy para conectá-los.






