Com um iPhone no bolso, você pode obter direções para praticamente qualquer lugar em 75 países. Todo iPhone vem com GPS assistido e o aplicativo Apple Maps. Se você precisa de instruções de direção, precisa de um ônibus, está perdido em um aeroporto ou shopping ou deseja uma visão 3D de uma cidade, o Apple Maps oferece. Veja como usar seus recursos mais importantes e poderosos.
As informações neste artigo se aplicam a iPhones com iOS 10 e posterior.
Obtenha instruções passo a passo com o Apple Maps
O aplicativo Mapas é usado principalmente para direções passo a passo. Como o aplicativo Maps leva em consideração as condições de tráfego, pedágios e outros dados, e porque fala com você enquanto você dirige e informa quais curvas e saídas você deve seguir, é um ótimo copiloto. Veja como usar:
- Toque no aplicativo Mapas para iniciá-lo.
-
Toque em Pesquisar Mapas e digite um destino. Pode ser um endereço, uma cidade, o nome de uma pessoa se o endereço dela estiver no aplicativo Contatos do iPhone ou uma empresa, como um cinema ou restaurante.
Toque em um local em Favoritos para obter direções para um local acessado com frequência.
-
Um alfinete ou ícone cai no mapa representando seu destino. Toque em Direções para ver as rotas disponíveis e quanto tempo levará para chegar lá, depois toque em Ir para escolher uma rota e iniciar passo a passo direções.

Image -
Para alterar seu modo de viagem do carro padrão, toque em Walk, Transit, ou Cycleícone.

Image As rotas sugeridas e os tempos de viagem mudam dependendo do método de viagem e dos modos disponíveis.
-
Toque no ícone Rideshare para obter informações Uber ou Lyft disponíveis. Toque em Next e Request Connect para solicitar uma coleta e confirmar um local de coleta.

Image -
Durante sua viagem, toque em Add Stop para adicionar uma parada ao seu trajeto. Toque em Compartilhar ETA para enviar a alguém sua hora prevista de chegada. Toque em Details para ver detalhes específicos da sua rota.

Image -
Toque Report para relatar um acidente, perigo ou verificação de velocidade.

Image A partir do lançamento do iOS 14.5, se você estiver nos EUA ou na China, poderá usar a Siri para relatar um incidente. Diga algo como "Há um acidente à frente" ou "Algo está bloqueando a estrada" para enviar um relatório.
-
Toque em Audio para abrir uma tela de controle de áudio e volume. Toque em Fim quando chegar ao seu destino ou a qualquer momento em que quiser terminar sua rota.

Image
Dicas para usar as instruções passo a passo
Os princípios básicos do uso do Apple Maps para obter direções são simples, mas há mais coisas acontecendo no aplicativo. Aqui estão algumas dicas que podem ser úteis.
O aplicativo Mapas pode informar em qual pista você deve estar usando um recurso chamado Orientação de pista. Com instruções de som natural, suas instruções passo a passo incluirão orientações úteis, como "Fique na faixa da esquerda" ou "Fique na primeira ou segunda faixa da direita".
O aplicativo exibe os limites de velocidade locais para uma rota, quando disponível.
Visualize ou imprima uma lista de instruções em vez de tê-las falado com você. Na tela onde está o botão Ir, antes de iniciar as rotas passo a passo, toque em estimativa de tempo Você não obterá rotas com reconhecimento de local dessa maneira, portanto, não há reencaminhamento se você perde uma curva, mas seu telefone não lhe diz o que fazer.
Você recebe melhores rotas e estimativas de hora de chegada se adicionar dados de trânsito em tempo real ao Maps para identificar e potencialmente contornar acidentes, obras na estrada e outros atrasos. Para visualizar as informações de trânsito, toque no ícone i no canto superior direito e mova a chave Traffic para On/green.
Se você estiver viajando e precisar de gasolina, uma refeição ou um banheiro, o Apple Maps pode ajudar. O mapa contém pequenos ícones para coisas como restaurantes, postos de gasolina, farmácias e hospitais. Toque nestes ícones para obter mais informações sobre o local e atualizar suas rotas para levá-lo até lá.
Locais Favoritos
Quer tornar mais fácil chegar ao trabalho, em casa, na casa de um amigo ou no seu café favorito, não importa onde você esteja? Favoritar esses locais. Para fazer isso, pesquise o local, deslize para cima nos detalhes da pesquisa e toque em Adicionar aos Favoritos Se mudar de ideia, toque em Remover dos Favoritos
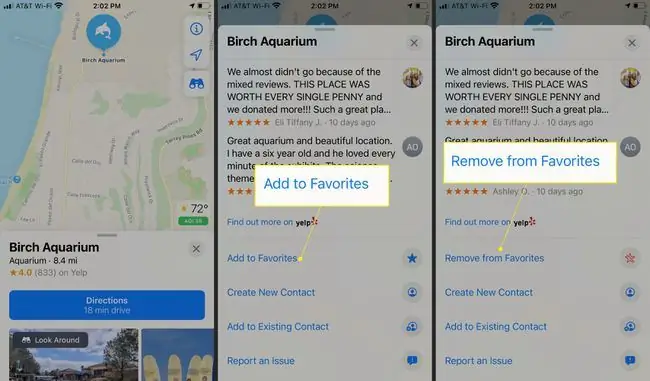
Você encontrará sua lista de Favoritos na parte inferior do painel de pesquisa deslizante na tela inicial do Maps.
Perto
O recurso Perto mostra categorias de empresas próximas, como restaurantes, postos de gasolina e muito mais. Toque em uma categoria para obter uma lista de destinos próximos. As categorias Perto aparecem quando você toca na barra de pesquisa na tela inicial do Maps e, em seguida, role para baixo.
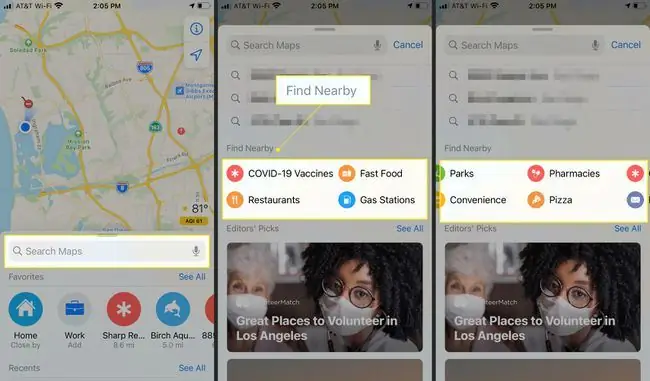
Evite Pedágios ou Rodovias
Quer que suas instruções de direção evitem estradas com pedágios ou rodovias? Digite sua localização na barra de pesquisa, toque em Rotas, deslize para baixo até a seção Evitar e ative Pedágios, Rodovias , ou ambos. Você receberá novas rotas que atendem às suas especificações.
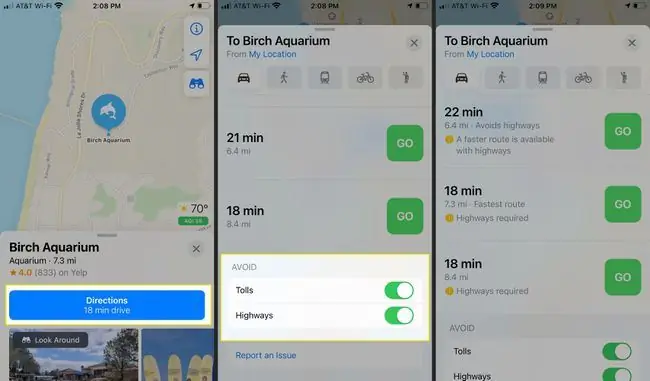
Imprimir Direções
Quer imprimir uma lista de direções para o seu destino? Na tela Go, toque na hora para ver a lista completa de direções para sua rota. Deslize para o final da lista e toque em Compartilhar. Toque em Print para enviar as instruções para uma impressora conectada.
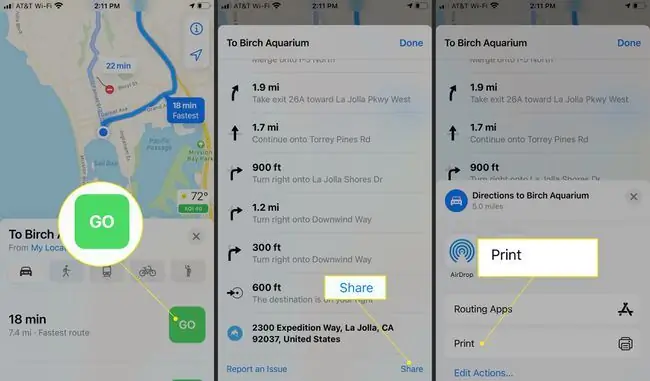
Localização do estacionamento
Quer que o Maps localize seu carro em estacionamentos de shoppings ou aeroportos? Seu iPhone deve ser pareado via Bluetooth com o som do seu carro ou com a unidade CarPlay. Toque em Settings > Maps e, em seguida, mova a chave Mostrar local estacionado para on.
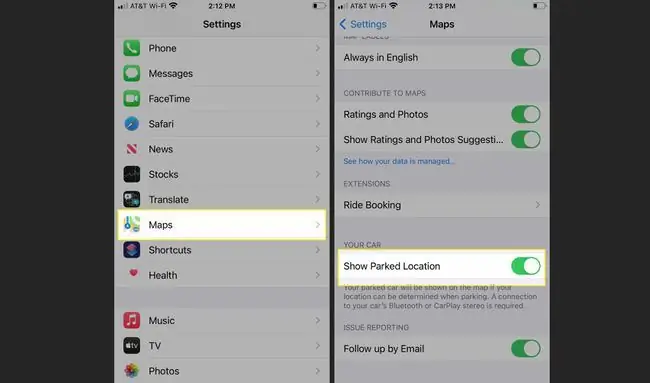
Use o Maps para compartilhar sua localização atual no iPhone ou iPad com amigos e familiares para facilitar o encontro com você.
Rotas de transporte público, compartilhamento de caronas e rotas a pé
Dirigir não é a única maneira de se locomover, e o Maps pode ajudá-lo a navegar por transporte público, serviço de compartilhamento de caronas e a pé.
Abra o aplicativo Mapas e selecione um destino. Em seguida, na tela de rotas, toque em Transit, Ride ou Walk.
- Toque em Trânsito para mostrar as opções usando ônibus, metrô, trem leve, balsa e outros métodos para chegar ao seu destino, se o sistema de transporte público local tiver sido mapeado pela Apple (Veja a lista completa aqui). Escolha sua opção preferida e toque em Go.
- Toque em Ride se você estiver em uma área compatível com aplicativos de compartilhamento de carona, como Lyft ou Uber, instalados em seu iPhone. Seu aplicativo de compartilhamento de viagens instalado é aberto e seu preço estimado é exibido. Toque em Próximo para o que você deseja usar.
- Toque Andar para obter uma lista de ruas e estradas para caminhar. Usar um Apple Watch com Mapas é útil quando você está andando porque o relógio vibra para que você saiba quando virar. Se alguma das estradas que você tem que percorrer não é pavimentada, o Maps fornece um aviso. Toque em Go para iniciar sua caminhada.
Mapeamento interno
Encontrar o caminho para a loja, restaurante ou banheiro certo em um grande espaço interno como um aeroporto ou shopping pode ser um desafio. Se você já se perdeu nessa situação, pode ter desejado instruções passo a passo, como você tem em seu carro. Para alguns locais, o Apple Maps tem estas direções.
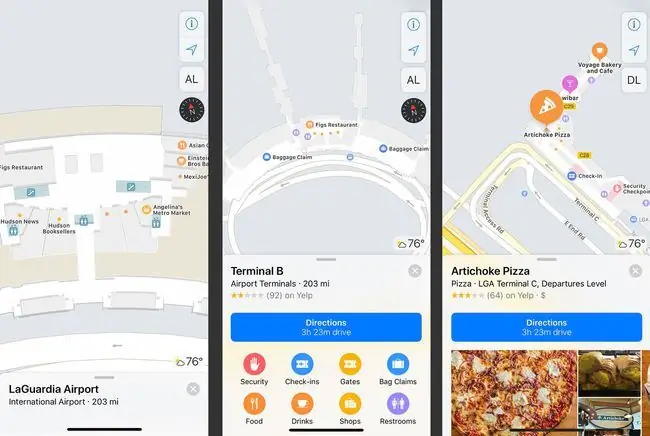
A Apple tem listas completas de locais com mapas internos aqui:
- Lista de mapas internos para aeroportos
- Lista de mapas internos para shoppings.
Para usar mapas internos, procure um aeroporto ou shopping. Se você estiver dentro do local, abra o aplicativo Maps. Use os ícones Perto - Comida, Bebidas, Lojas e para aeroportos, Terminais, Portões e muito mais - para navegar nas listas de opções. Toque no lugar para onde você quer ir, e o aplicativo Maps fornecerá rotas para ele.
Assim como em outros mapas, aumente e diminua o zoom para ver mais detalhes. Navegue por andar, terminal (nos aeroportos), níveis de estacionamento, níveis de chegada e partida (nos aeroportos) e muito mais.
Realidade Aumentada Flyover Cities
Obter instruções de direção não é a única maneira de explorar uma cidade. Use o aplicativo Mapas para aproveitar a realidade aumentada, sobrevoos 3D em centenas de cidades em todo o mundo. Esses viadutos mostram a cidade como se você estivesse fazendo um passeio de helicóptero pelas ruas e entre os prédios.
Aqui está o que você precisa fazer:
- No Mapas, procure uma cidade.
- Se o recurso estiver disponível, a página de resultados inclui um botão Flyover. Toque nele.
- Mova seu iPhone para a esquerda e para a direita, para cima e para baixo para ver diferentes partes da cidade em 3D. Aperte a tela para ampliar os locais. Deslize para a esquerda, direita, para cima e para baixo para percorrer a cidade.
-
Para fazer um tour estilo helicóptero, toque em Start City Tour.

Image - Toque em X para fechar o recurso de sobrevoo e retornar à experiência padrão do Google Maps.
Não perturbe ao dirigir
Condução distraída é uma das principais causas de acidentes. A Apple incluiu um recurso no iOS 11 e posterior para ajudar os usuários a se concentrar na estrada e reduzir os riscos de direção. Não perturbe ao dirigir bloqueia chamadas e mensagens de texto enquanto você dirige e envia respostas automáticas para que você possa manter os olhos na estrada.
Não perturbe ao dirigir não faz parte do Apple Maps, mas é uma boa ideia aprender a usá-lo.






