Maps, o aplicativo de mapeamento da Apple que foi introduzido com o OS X Mavericks, é uma maneira popular e fácil de se orientar em praticamente qualquer lugar do mundo.
Muitos dos recursos encontrados nas versões para iPhone e iPad do aplicativo Mapas estão disponíveis para usuários de Mac, incluindo a capacidade de adicionar seus locais favoritos.
A informação é que este artigo se aplica ao aplicativo Maps nos seguintes sistemas operacionais: macOS Catalina (10.15), macOS Mojave (10.14), macOS High Sierra (10.13), macOS Sierra (10.12), OS X El Capitan (10.11), OS X Yosemite (10.10) e OS X Mavericks (10.9).
Linha de fundo
O recurso Favoritos permite que você salve um local em qualquer lugar do mundo e retorne rapidamente a ele. Identificar favoritos no Maps é como usar favoritos no Safari. Você pode armazenar locais usados com frequência em sua lista de Favoritos do Google Maps para exibir um site salvo rapidamente. No entanto, o recurso Favoritos do Maps oferece mais versatilidade do que os favoritos do Safari. Os Favoritos oferecem acesso rápido a informações, avaliações e fotos dos lugares que você salva.
Como acessar os favoritos do mapa
Para acessar seus sites favoritos, clique no ícone lupa na barra de pesquisa. (Nas versões anteriores do Maps, clique no ícone Bookmarks na barra de ferramentas do Maps.) Em seguida, clique em Favorites ou no ícone Favorites(um coração) no painel suspenso que aparece.
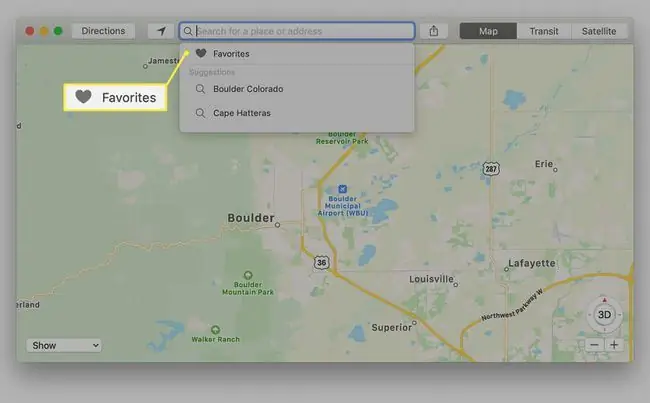
O painel esquerdo da tela Favoritos contém categorias para os grupos Favoritos, Recentes, Todos os Contatos e Contatos do seu aplicativo de Contatos. O Maps fornece acesso rápido a todos os seus contatos, supondo que você queira mapear a localização de um contato se a entrada contiver um endereço.
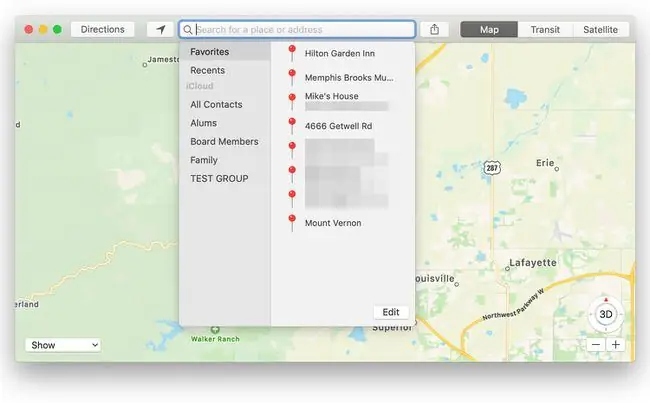
- A categoria Favoritos contém seus pontos salvos. Eles podem ser restaurantes, empresas, casas de amigos, pontos de referência ou lugares nos quais você colocou um alfinete no aplicativo Mapas. O recurso Favoritos começa com uma lista vazia, mas você pode adicionar seus lugares favoritos de várias maneiras.
- A categoria Recentes contém uma lista de locais visitados recentemente no Maps. Cada vez que você insere um endereço na barra de pesquisa, usa um favorito ou usa o endereço de um contato para ir a um local no Mapas, esse local é adicionado à lista Recentes. Recentes também inclui quaisquer locais fixados, mesmo quando o pin não tem um nome.
- A categoria Contatos contém todos os seus grupos de Contatos. Você pode clicar em qualquer grupo para encontrar um contato específico. Você também pode usar a barra de pesquisa na planilha Favoritos para encontrar um contato específico. Os contatos que incluem um endereço utilizável são exibidos em negrito, enquanto os contatos que não possuem informações de endereço são exibidos com texto em cinza. Clique em um campo de endereço em um contato para ir para esse local no Maps.
Linha de fundo
Quando você começa a usar o Maps, a lista de Favoritos está vazia, pronta para ser preenchida com locais de seu interesse. No entanto, você pode notar que, na lista de Favoritos, não há um método para adicionar um novo favorito. Os favoritos são adicionados a partir do mapa, usando um dos vários métodos.
Adicione Favoritos Usando a Barra de Pesquisa
Use a barra de pesquisa na parte superior do aplicativo Mapas para inserir um local favorito.
-
Digite um local ou nome de lugar na barra de pesquisa do Maps. Se mais de um local tiver o mesmo nome, escolha aquele que você está procurando no painel esquerdo. O Maps leva você a esse local e coloca um alfinete e um banner de endereço no mapa.

Image -
Clique no banner de endereço ao lado do alfinete para abrir a janela de informações. Dependendo da localização, pode conter muitas informações ou apenas fornecer o endereço e a distância de você.

Image -
Com a janela de informações aberta, clique no ícone Favoritos (um coração) na parte superior da tela para adicionar o local aos Favoritos.

Image
Adicione Favoritos Soltando Pins Manualmente
Se você passear por um mapa e encontrar um local para o qual deseja retornar mais tarde, pode soltar um alfinete e adicionar o local aos seus Favoritos.
Para realizar este tipo de adição, percorra o mapa até encontrar um local que lhe interesse. Então:
-
Coloque o cursor sobre a posição que você deseja lembrar. Em seguida, clique com o botão direito do mouse e selecione Soltar Pin no menu pop-up.

Image -
O endereço exibido no banner do pin é o melhor palpite sobre o local. Às vezes, você verá vários endereços, como 201-299 Main St. Outras vezes, o Maps exibe um endereço exato. Se você adicionar um alfinete em uma área remota, o Maps poderá exibir apenas um nome regional, como Wamsutter, WY. As informações de endereço que o alfinete exibe dependem da quantidade de dados que o Maps contém sobre esse local.

Image - Depois de soltar um alfinete, clique no banner do alfinete para abrir a janela de informações.
-
Se você quiser salvar o local, clique no ícone Coração na janela de informações para adicionar o local aos seus Favoritos.

Image
Adicione Favoritos Usando o Menu Mapas
Outra maneira de adicionar um favorito é usar o menu Editar no Mapas. Se você quiser retornar à mesma área no Maps, faça o seguinte:
- Posicione a área que deseja favoritar na janela Mapas. É melhor se o local que você deseja adicionar como favorito estiver aproximadamente centralizado no visualizador de mapa.
-
Na barra de menus do Google Maps, selecione Edit > Soltar Pin para soltar um alfinete no centro da tela do mapa.

Image -
Adiciona um alfinete e uma bandeira de localização no centro do mapa usando o nome Localização Marcada, às vezes com um indicador regional e às vezes com um endereço. Você pode editar o nome para adicionar informações mais precisas após acessar seus Favoritos.

Image -
Clique no sinalizador de localização e selecione o ícone Coração para salvar o local marcado como favorito. Você pode editar as informações do local para ser mais preciso posteriormente.

Image
Editando ou Apagando Favoritos
Você pode alterar o nome de um favorito ou excluir um local favorito na tela Favoritos. No entanto, você não pode alterar o endereço ou as informações de localização de um favorito lá.
- Para acessar e editar o nome de um favorito para torná-lo mais descritivo, clique no ícone lupa na barra de ferramentas de pesquisa do Google Maps, seguido de Favoritosno menu suspenso e Favoritos na barra lateral, conforme descrito anteriormente.
-
Clique no botão Edit próximo ao canto inferior direito do painel Favoritos.

Image -
Todos os locais favoritos agora podem ser editados. Para excluir um favorito, clique no X à direita do nome do favorito. Altere o nome de um favorito clicando no campo de nome e digitando um novo nome ou editando o nome existente. Clique em Done para salvar as alterações.

Image
Favoritos são uma maneira prática de acompanhar os lugares que você visitou ou deseja visitar. Se você ainda não usou os Favoritos com o Maps, tente adicionar alguns locais. É divertido usar o Maps para ver todos os lugares que você considera interessantes o suficiente para adicionar como Favoritos.






