O recurso de Navegação InPrivate no navegador Microsoft Edge permite limitar e gerenciar quais dados o programa coleta e armazena quando você visita um site. Saiba como ativar o modo de navegação anônima no Edge.
As instruções neste artigo se aplicam ao Microsoft Edge para Windows 10. Atualize para a versão mais recente do Edge para usar os recursos mais recentes.
Como ativar o modo InPrivate no Microsoft Edge
Para habilitar a Navegação InPrivate no Microsoft Edge, conclua as seguintes etapas:
-
Selecione o ícone Configurações e mais, que se parece com três pontos horizontais.

Image -
Selecione Nova janela InPrivate.
Alternativamente, use o atalho de teclado Ctrl+ Shift+ N para abrir um novo Janela InPrivate.

Image -
Uma nova janela do navegador é aberta. Uma imagem azul e branca no canto superior direito indica que o modo de navegação InPrivate está ativo na janela atual.

Image
As regras para navegação InPrivate se aplicam automaticamente a todas as guias abertas nesta janela ou em qualquer janela com o indicador do modo de Navegação InPrivate visível. No entanto, você pode abrir simultaneamente outras janelas do Microsoft Edge que não seguem essas regras, portanto, sempre verifique se o modo de navegação InPrivate está ativo antes de realizar qualquer ação.
Navegação na Web e Coleta de Dados
Ao navegar na Web em um PC com Windows 10 com Microsoft Edge, vários componentes de dados são armazenados no disco rígido local do dispositivo. Esses componentes incluem um histórico dos sites que você visitou, arquivos em cache e cookies associados a esses sites, senhas e informações pessoais inseridas em formulários da web e muito mais. O Microsoft Edge permite que você gerencie esses dados e exclua alguns ou todos eles com alguns cliques do mouse.
Para controlar proativamente esses componentes de dados potencialmente confidenciais, o modo de Navegação InPrivate do Microsoft Edge permite que você navegue em sites sem deixar nenhuma dessas informações para trás. A Navegação InPrivate é particularmente útil ao usar o Microsoft Edge em um dispositivo compartilhado (como um computador público).
Quais dados são salvos e quais não são
Ao usar o modo de Navegação InPrivate, alguns componentes de dados, como cache e cookies, são armazenados temporariamente em seu disco rígido, mas imediatamente excluídos quando você fecha a janela ativa. Histórico de navegação, senhas e outras informações não são salvas enquanto a Navegação InPrivate está ativa.
Com isso dito, algumas informações permanecem no disco rígido no final de uma sessão de Navegação InPrivate, incluindo alterações feitas nas configurações do Microsoft Edge ou Favoritos que você salvou.
Além disso, os sites ainda podem obter certas informações sobre você por meio de seu endereço IP e outros mecanismos, como a coleta de dados que os sites realizam.
Embora a Navegação InPrivate impeça que os restos de sua sessão de navegação sejam armazenados em seu disco rígido, não é um veículo para o anonimato completo. Por exemplo, o administrador responsável pela sua rede ou seu provedor de serviços de internet pode monitorar sua atividade na web, incluindo os sites que você visitou.
Como ativar a prevenção de rastreamento e o modo estrito
Os novos bloqueadores de rastreamento protegem seus dados pessoais dos sites que você visita. Esse recurso é ativado por padrão, mas você tem um controle mais amplo sobre sua segurança online.
Vá para Configurações e mais > Configurações > Privacidade, pesquisa e serviços para certifique-se de que o controle deslizante Prevenção de rastreamento esteja na posição On. Você pode então escolher seu nível de proteção preferido:
- Basic: Permite rastreadores que personalizam conteúdo e desativam os potencialmente perigosos.
- Balanced: bloqueia a maioria dos rastreadores na primeira vez que você visita um site, resultando em conteúdo menos personalizado.
- Strict: Bloqueia a maioria dos rastreadores para todos os sites, o que pode fazer com que alguns sites se comportem mal.
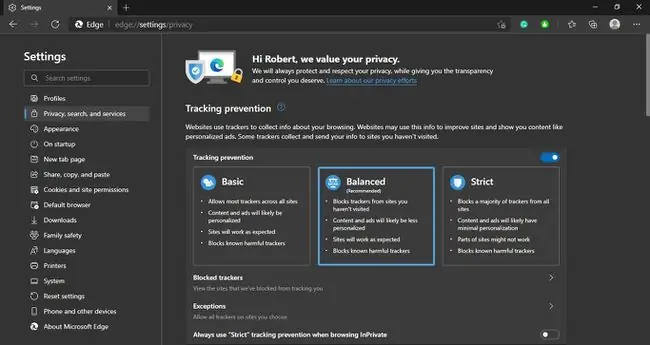
Selecione Exceções para desativar a proteção de rastreamento para sites específicos.






