No Excel, cabeçalhos e rodapés são linhas de texto impressas na parte superior (cabeçalho) e inferior (rodapé) de cada página em uma planilha. Cabeçalhos e rodapés contêm texto descritivo, como títulos, datas ou números de página. Como eles não são visíveis na visualização de planilha normal, cabeçalhos e rodapés são adicionados a uma planilha quando ela é impressa.
As instruções neste artigo se aplicam ao Excel 2019, 2016 e 2013.
Opções para trabalhar com cabeçalhos e rodapés
Excel vem equipado com vários cabeçalhos predefinidos, como números de página ou o nome da pasta de trabalho, que são fáceis de adicionar. Ou você pode criar cabeçalhos e rodapés personalizados que incluem texto, gráficos e outros dados de planilhas.
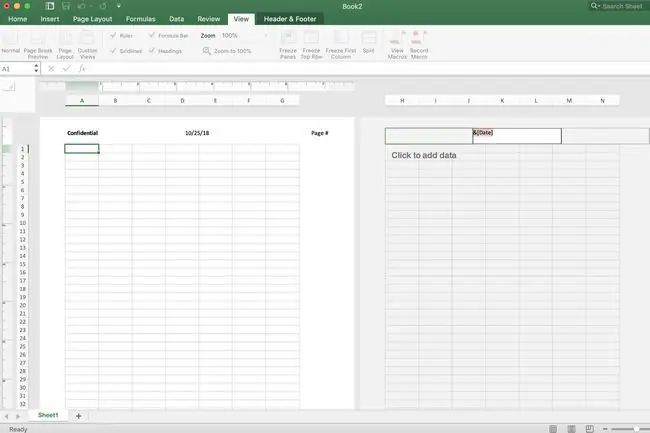
Embora marcas d'água verdadeiras não possam ser criadas no Excel, marcas d'água "pseudo" podem ser adicionadas a uma planilha adicionando imagens a cabeçalhos ou rodapés personalizados.
Linha de fundo
Um cabeçalho ou rodapé pode conter até três informações. Essas informações podem aparecer em três locais na página. Para cabeçalhos, os locais são o canto superior esquerdo, o centro superior e o canto superior direito da página. Para rodapés, os locais são o canto inferior esquerdo, o centro inferior e o canto inferior direito da página.
Cabeçalhos e Rodapés Predefinidos
A maioria dos cabeçalhos e rodapés predefinidos disponíveis no Excel insere códigos, como &[Página] ou &[Data], para inserir as informações desejadas. Esses códigos tornam os cabeçalhos e rodapés dinâmicos. Isso significa que eles mudam conforme necessário, enquanto os cabeçalhos e rodapés personalizados são estáticos.
Por exemplo, o código &[Page] mostra diferentes números de página em cada página. Se inserido manualmente usando a opção personalizada, todas as páginas terão o mesmo número de página.
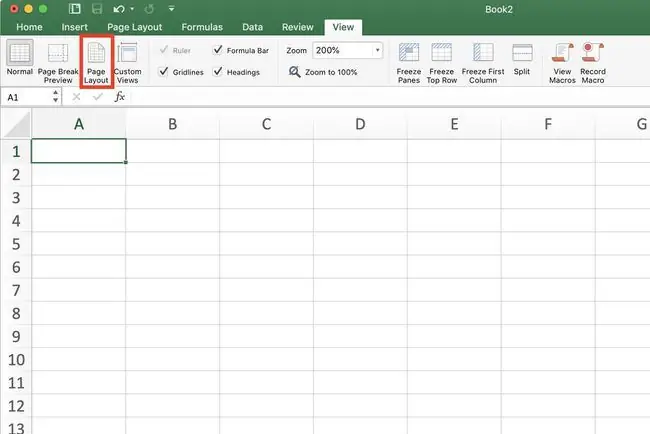
Adicionando um cabeçalho ou rodapé personalizado no layout da página
Para adicionar um cabeçalho ou cabeçalho personalizado em Layout de página view:
- Selecionar Visualizar.
-
Selecione Layout da página para mudar para Layout da página visualização.
- Escolha uma das três caixas na parte superior ou inferior da página para adicionar um cabeçalho ou rodapé.
- Digite as informações do cabeçalho ou rodapé na caixa selecionada.
Adicionando um cabeçalho ou rodapé predefinido no layout da página
Para adicionar um dos cabeçalhos predefinidos ou cabeçalhos em Layout da página view:
- Selecione Visualizar.
- Selecione Layout da página para mudar para Layout da página visualização.
- Escolha uma das três caixas localizadas na parte superior ou inferior da página para adicionar informações de cabeçalho ou rodapé. Observe que uma nova guia, rotulada Design, aparece.
-
Na guia Design, selecione uma opção predefinida. Escolha entre opções como Número da página, Data atual ou Nome do arquivo.
Retornando à visualização normal da visualização de layout de página
Depois de adicionar o cabeçalho ou rodapé, o Excel deixa você na visualização Layout da página. Embora seja possível trabalhar nesta visualização, você pode querer retornar à visualização Normal. Para fazer isso:
- Selecione qualquer célula na planilha para sair da área de cabeçalho/rodapé.
- Selecione Visualizar.
- Selecione Normal visualização.
Adicionando Cabeçalhos e Rodapés Predefinidos na Caixa de Diálogo de Configuração da Página
Para ter mais controle sobre a aparência de cabeçalhos e rodapés, use a caixa de diálogo Configuração de página. Veja como:
- Selecionar Layout da página.
-
Selecione o iniciador Page Setup para abrir a caixa de diálogo Page Setup.
- Na caixa de diálogo, selecione a guia Cabeçalho/Rodapé.
- Selecione seu cabeçalho predefinido na lista suspensa Header ou Footer.
-
Selecione OK para fechar a caixa de diálogo.

Image
Cabeçalhos e rodapés personalizados também podem ser adicionados na caixa de diálogo selecionando Cabeçalho personalizado ou Rodapé personalizado.
Removendo Cabeçalhos ou Rodapés
Para remover cabeçalhos e rodapés de várias planilhas de uma só vez:
- Selecione a planilhas.
- Selecionar Layout da página.
- Selecione o iniciador Page Setup para abrir a caixa de diálogo Page Setup.
- Na caixa de diálogo, selecione a guia Cabeçalho/Rodapé.
- Selecione (nenhum) nas listas suspensas de cabeçalho e rodapé predefinidos.
- Selecione OK para fechar a caixa de diálogo.
- Todo o conteúdo do cabeçalho ou rodapé é removido das planilhas selecionadas.






