Marcadores tendem a sair do controle. Uma maneira de obtê-los e mantê-los sob controle é armazená-los em pastas. Claro, o processo é mais fácil se você configurar as pastas antes de começar a adicionar e editar os favoritos, mas nunca é tarde demais para se organizar.
As etapas e capturas de tela aqui foram realizadas na versão 13.0.3 do Safari, mas também devem ser aplicadas a versões mais antigas.
Barra Lateral do Safari
A maneira mais fácil de gerenciar seus favoritos é através da barra lateral do Safari (às vezes chamada de editor de favoritos). Para acessar a barra lateral do Safari, clique em Bookmarks > Show BookmarksEm versões mais antigas do Safari, o item de menu pode dizer Mostrar todos os favoritos
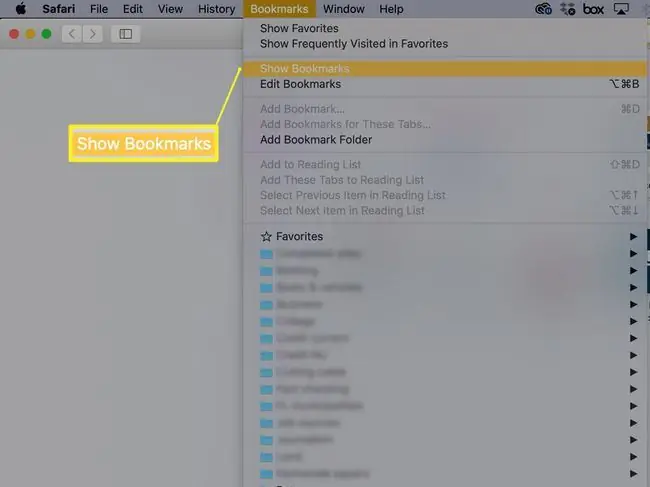
Um método alternativo para revelar a barra lateral do Safari é usar o botão Barra Lateral na barra de ferramentas do Safari.
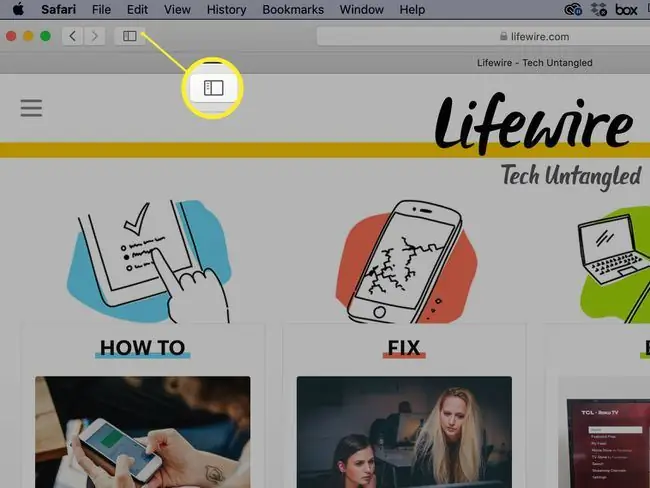
Com a Barra Lateral do Safari aberta, você pode adicionar, editar e excluir favoritos, bem como adicionar ou excluir pastas ou subpastas.
Existem dois lugares principais para salvar marcadores e pastas de marcadores: a barra Favoritos e o menu Bookmarks.
Barra de Favoritos
A barra Favoritos está localizada perto do topo da janela do Safari. Pode não estar visível dependendo de como você configurou o Safari, mas é fácil ativá-lo: basta selecionar View > Mostrar barra de favoritos.
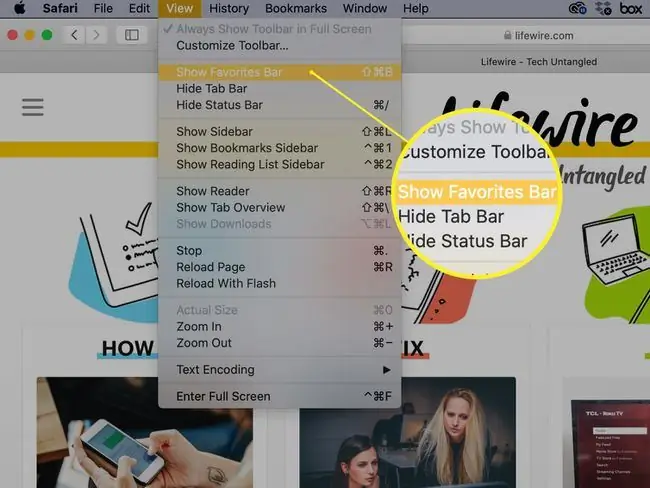
A barra Favoritos é um ótimo lugar para manter seus sites favoritos à mão, seja como links individuais ou em pastas. O número de links individuais que você pode armazenar horizontalmente na barra de ferramentas é limitado à largura da tela, é claro, mas permite que você os veja e acesse sem clicar em um menu suspenso. Se você colocar links em vez de pastas na barra Bookmarks, poderá acessar os primeiros nove deles usando atalhos de teclado em vez do mouse.
Usar pastas em vez de links na barra Favoritos torna uma variedade quase infinita de sites imediatamente disponíveis na barra. Caso contrário, considere reservar a barra Favoritos para sites que você visita diariamente ou pelo menos uma vez por semana e armazene todo o resto no menu Bookmarks.
Menu de Favoritos
O menu Bookmarks fornece acesso suspenso aos favoritos e/ou pastas de favoritos, dependendo de como você decidir organizá-los. Ele também fornece uma segunda maneira de acessar a barra Favoritos, bem como comandos relacionados a marcadores. Se você desativar a barra Favoritos, talvez para ganhar mais espaço na tela, ainda poderá acessá-la no menu Bookmarks.
Adicionar uma pasta à barra de favoritos ou menu de favoritos
Adicionar uma pasta à barra Favoritos ou ao menu Bookmarks é fácil; a parte mais complicada é decidir como configurar suas pastas. Algumas categorias, como Notícias, Esportes, Clima, Tecnologia, Trabalho, Viagem e Compras, são universais, ou pelo menos bastante óbvias. Outros, como artesanato, jardinagem, marcenaria ou animais de estimação, são mais pessoais.
Considere adicionar uma categoria Temp para armazenar os sites que você pode visitar brevemente, mas deseja retornar mais tarde, quando tiver mais tempo. Estes devem ser sites que você não marcaria permanentemente, mas são interessantes o suficiente para conferir - mas não no momento. Se você os encurralar em uma pasta Temp, eles ainda se acumularão assustadoramente rápido, mas pelo menos estarão todos em um só lugar.
Nomeando seus favoritos
Para adicionar uma pasta:
-
Selecione Favoritos > Adicionar Pasta de Favoritos. Uma nova pasta chamada pasta sem título aparecerá na parte inferior da seção Bookmarks, pronta para ser alterada.

Image -
Digite um novo nome e pressione Return ou Enter.
Se você clicar acidentalmente fora da pasta antes de ter a chance de nomeá-la, clique com o botão direito na pasta e selecione Edit Name no menu pop-up. Se você mudar de ideia sobre a pasta, clique com o botão direito e selecione Remove (ou Delete, dependendo da sua versão do Safari) no pop -up menu.
-
Selecione e arraste a pasta para a barra Favoritos ou a entrada do menu Bookmarks na barra lateral, dependendo de onde você deseja armazenar isso.
Se você decidir adicionar marcadores ou pastas individuais à barra Favoritos, mantenha seus nomes curtos, para que você possa encaixar mais deles. Nomes curtos não são ruins ideia no menu Bookmarks, mas você tem mais liberdade aqui porque os links são exibidos em uma lista hierárquica.
Adicionando subpastas a pastas
Se você costuma coletar muitos marcadores, considere adicionar subpastas a algumas das categorias de pastas. Por exemplo, você pode ter uma pasta de nível superior chamada Home que inclui subpastas chamadas Cooking, Decorating, e Jardinagem Para adicionar uma subpasta:
-
Abra a barra lateral do Safari (Favoritos > Mostrar favoritos).

Image - Selecione a Barra de Favoritos ou a entrada Menu de Favoritos, dependendo da localização da pasta de nível superior.
-
Selecione a pasta de destino e, em seguida, a seta voltada para a direita à esquerda dela para exibir o conteúdo da pasta (mesmo que a pasta esteja vazia). Se você não fizer isso, uma nova pasta que você criar será adicionada no mesmo nível da pasta existente, e não dentro da pasta.

Image -
No menu Bookmarks, selecione Add Bookmark Folder. Uma nova subpasta aparecerá na pasta selecionada, com seu nome (pasta sem título) realçado e pronto para edição. Digite um novo nome e pressione Return ou Enter.

Image Se você estiver tendo problemas para que as subpastas apareçam na pasta selecionada, simplesmente arraste a subpasta para a pasta que você deseja que a subpasta ocupe.
- Para adicionar mais subpastas à mesma pasta, selecione a pasta novamente e selecione Bookmarks > Add Bookmark Folder. Repita o processo até adicionar todas as subpastas desejadas, mas resista ao desejo de se deixar levar.
Organize pastas na barra de favoritos
Reorganizar as pastas na barra Favoritos é fácil. Você pode fazer isso de duas maneiras: diretamente na barra Favoritos ou na barra lateral do Safari:
- Selecione a pasta que deseja mover e arraste-a para o local de destino na barra Favoritos. As outras pastas sairão do caminho para acomodá-lo.
- Selecione Favoritos > Mostrar Favoritos Na barra lateral do Safari, clique em Favoritos. Para mover uma pasta, clique e segure o ícone da pasta e arraste-a para o local desejado. Você pode mover uma pasta para uma posição diferente no mesmo nível na hierarquia ou arrastá-la para outra pasta.
A primeira opção é mais fácil se você estiver reorganizando as pastas de nível superior; a segunda opção é aquela a ser escolhida se você quiser reorganizar as subpastas.
Organização, exclusão e renomeação de pastas
Para reorganizar suas pastas de favoritos, abra a barra lateral Bookmarks e simplesmente arraste as pastas para as posições desejadas.
Para excluir uma pasta do menu Bookmarks ou da barra Favoritos, clique com o botão direito do mouse na pasta e selecione Remove do menu pop-up.
Verifique a pasta primeiro para ter certeza de que ela não contém favoritos ou subpastas que você gostaria de salvar em outro lugar.
Para renomear uma pasta, clique com o botão direito nela e selecione Rename (versões mais antigas do Safari usavam Edit Name) no pop -up menu. O nome da pasta será destacado, pronto para edição. Digite um novo nome e pressione Return ou Enter.






