O que saber
- No Slide Mestre: Visualizar > Slide Mestre > Escolha um layout. Em Slide Master, selecione Fonts > Escolha uma fonte > Close Master View.
- Para substituir fontes globalmente: Abra Replace Fonts > Replace. Escolha uma nova fonte em With e pressione Replace.
Este artigo explica como substituir todas as fontes em sua apresentação do PowerPoint de uma só vez. As instruções a seguir funcionam para o PowerPoint 2019, 2016, PowerPoint para Microsoft 365 e PowerPoint para Mac.
Alterando fontes no slide mestre no PowerPoint 2019, 2016 e PowerPoint para Microsoft 365
A maneira mais fácil de alterar a fonte em uma apresentação do PowerPoint com base em um modelo é alterar a apresentação no modo de exibição de slide mestre.
-
Com sua apresentação do PowerPoint aberta, selecione a guia View e selecione Slide Master.

Image - Selecione o slide mestre ou layout nas miniaturas no painel esquerdo. Clique no texto do título ou no corpo do texto que deseja alterar no slide mestre.
-
Clique em Fontes na guia Slide Master.

Image - Selecione a fonte na lista que deseja usar para a apresentação.
- Repita este processo para quaisquer outras fontes no slide mestre que você deseja alterar.
-
Quando terminar, clique em Fechar visualização mestre. O PowerPoint volta à visualização anterior e suas alterações devem entrar em vigor.

Image
Linha de fundo
Quando você usa o modelo, o texto que você digita para substituir o texto do espaço reservado permanece na fonte especificada pelo modelo. Tudo bem se você gostar da fonte, mas se tiver uma aparência diferente em mente, poderá alterar facilmente as fontes do modelo em toda a apresentação. Se você adicionou blocos de texto à sua apresentação que não fazem parte do modelo, também poderá alterar essas fontes globalmente.
Substituindo fontes em caixas de texto adicionadas
Embora seja fácil usar o Slide Mestre para substituir todos os títulos e texto do corpo que são modelados, isso não afeta nenhuma caixa de texto que você adicionou separadamente à sua apresentação. Se as fontes que você deseja alterar não fizerem parte do slide modelo, você poderá substituir uma fonte por outra nessas caixas de texto adicionadas globalmente. Esta função é útil quando você combina slides de diferentes apresentações que usam fontes diferentes e deseja que todos sejam consistentes.
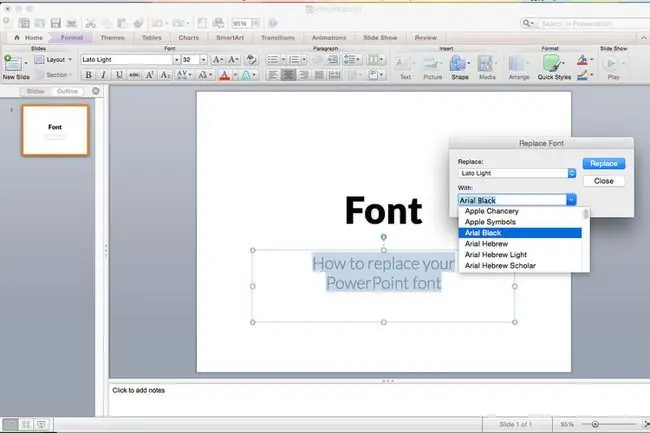
Substituindo fontes individuais globalmente
O PowerPoint tem um conveniente recurso Replace Font que permite fazer uma alteração global em todas as ocorrências de uma fonte usada em uma apresentação de uma só vez.
-
Abra a caixa de diálogo Substituir Fontes.
- No PowerPoint 2019 e PowerPoint para Microsoft 365, pressione a seta ao lado de Substituir e escolha Substituir fontes.
- No PowerPoint 2016, selecione Format na barra de menus e escolha Replace Fonts no menu suspenso.
- Na caixa de diálogo Replace Fonts, sob o título Replace, selecione a fonte que deseja alterar na lista suspensa de fontes na apresentação.
- Sob o título With, selecione a nova fonte para a apresentação.
-
Clique no botão Substituir. Todo o texto adicionado na apresentação que usava a fonte original agora aparece na sua nova opção de fonte.

Image - Repita o processo se sua apresentação contiver uma segunda fonte que você deseja alterar.
Substituição Tipográfica
Todas as fontes não são criadas iguais. Uma fonte Arial de 24 pontos é diferente de uma fonte Barbara Hand de 24 pontos, por exemplo. A largura do caractere e a altura da linha variam mesmo quando o tamanho do ponto é idêntico.






