O que saber
- Adicione WordArt e vá para Text Effects > Transform > selecione o estilo da curva.
- Você também pode manipular o texto com as ferramentas Drawing, Path e Warp.
Este artigo mostra como dobrar o texto à sua vontade no PowerPoint para Microsoft 365, PowerPoint 2019, PowerPoint 2016, PowerPoint 2013, PowerPoint 2010 e PowerPoint para Mac usando a função WordArt do PowerPoint junto com as ferramentas Path e Warp.
Adicione seu texto usando WordArt
O primeiro passo para criar texto dobrado ou curvo é inserir WordArt em sua apresentação.
- Vá para a guia Inserir.
-
No grupo Text, selecione WordArt.

Image - Escolha o estilo do texto para adicionar ao seu documento. Você personalizará ou alterará o estilo do texto depois de inserido.
- Realce o texto de exemplo fornecido e digite seu texto.
Alterar o caminho do texto
Uma vez que seu WordArt é inserido, você irá destacar o texto e alterar o caminho do texto.
- Selecione a caixa de texto WordArt.
-
Selecione Efeitos de Texto.

Image -
Aponte para Transform.

Image -
Escolha um efeito na seção Follow Path ou na seção Warp. Para ver como o efeito ficará com seu texto, aponte para ele para visualizar o efeito no slide.

Image
Cada opção Transform pode ser ajustada para dimensionar seu texto e preservar a legibilidade. Uma alça de controle aparece em locais diferentes dentro da caixa de texto (às vezes na borda, às vezes no centro). Arraste a alça de controle para ajustar o caminho para que seu texto fique perfeito para sua apresentação. Em um PC, a alça de controle é um círculo amarelo; em um Mac, é um quadrado rosa.
Use Seguir Caminho para Criar Texto Curvado ou Circular
A opção Follow Path permite manipular o texto em uma curva, seja um arco ou um círculo completo. O tamanho da sua caixa de texto pode determinar a forma da curva. Por exemplo, uma caixa de texto perfeitamente quadrada fornecerá um círculo perfeito como caminho.
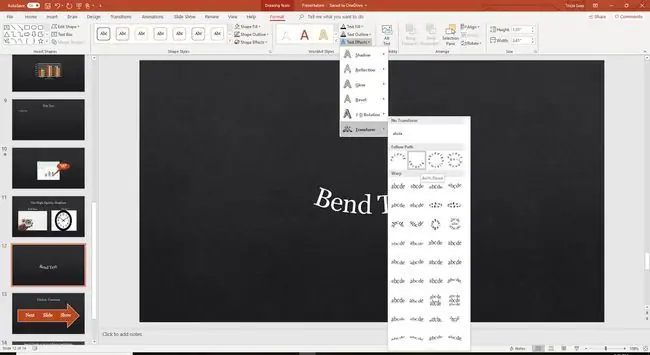
Para ajustar a curva do caminho, arraste a alça de controle.
Use Warp para dobrar e melhorar o texto
Por outro lado, a opção Warp dobra e estica o texto com uma variedade de opções pré-programadas.
A imagem abaixo ilustra o estilo Fade Up, que pode ser ajustado usando a alça de controle.
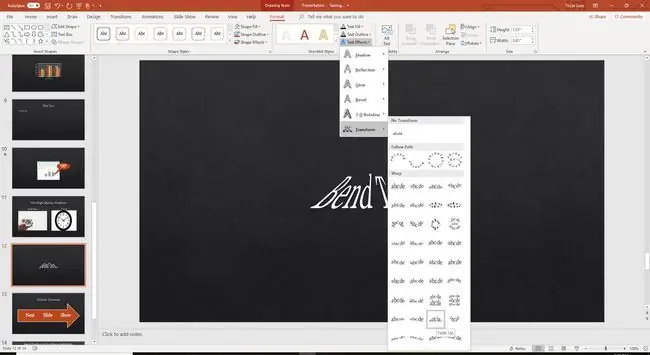
Alterar o estilo do texto curvo no PowerPoint
WordArt pode ser ajustado e personalizado facilmente. Destaque a caixa de texto WordArt, vá para Drawing Tools Format, e selecione um Shape Style diferente. Escolha Text Fill ou Text Outline para personalizar as cores. Para alterar a fonte, vá para Home e escolha um estilo de fonte diferente.






