O Finder vem com algumas maneiras de organizar os arquivos do seu Mac. Um desses recursos é a opção Organizar por. Além de permitir que você organize a visualização do Finder por várias categorias, assim como você pode fazer na Visualização de lista, também traz o poder de organizar por categoria para todos os outros tipos de visualização do Finder.
As instruções neste artigo se aplicam ao Mac OS X Lion (10.7) e posterior.
Como usar as opções 'Organizar por'
A organização de itens funciona com todas as quatro visualizações padrão do Finder para fornecer algum controle adicional sobre a ordem em que os itens são exibidos em uma visualização do Finder. Por exemplo, a visualização de ícones padrão exibe os itens em uma organização alfanumérica, mas você também pode arrastar os ícones dos itens para organizá-los como desejar.
O botão Organização de itens está localizado à direita dos botões de visualização do Finder, que oferecem as quatro formas padrão de exibir itens em uma janela do Finder: por ícone, lista, coluna ou fluxo de capa.
No macOS Mojave (10.14), a Apple substituiu o Cover Flow pelo Gallery View. As opções Organizar por não estão disponíveis na visualização de galeria.
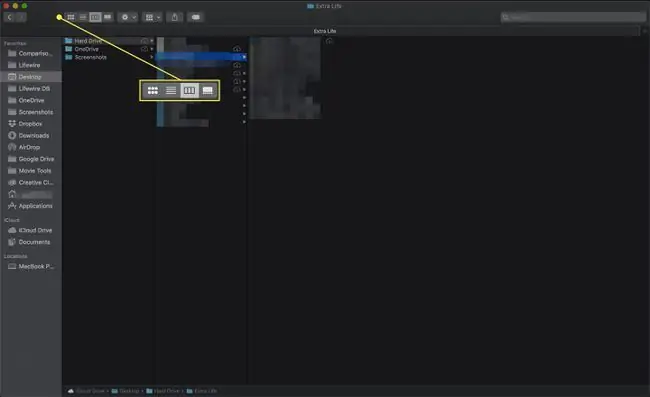
A opção Organizar por usa a capacidade da visualização de lista de organizar como os itens são apresentados, adiciona alguns novos recursos e fornece a opção de controlar como os itens são organizados em qualquer uma das visualizações do Finder.
Arrange By suporta a classificação de itens em uma visualização do Finder por:
- Nome
- Kind - Os itens são organizados por tipo de arquivo, que é definido pela extensão do arquivo; por exemplo, todos os PDFs estarão juntos, assim como todos os arquivos de texto, todos os arquivos de imagem e assim por diante.
- Application - A classificação é realizada pelo aplicativo padrão usado para acessar um documento.
- Data da última abertura - Os itens são organizados pela data em que você os usou pela última vez.
- Data adicionada - Os itens são organizados pela data em que você os adicionou a uma pasta.
- Dados modificados - Os itens são organizados pela data da última alteração neles.
- Data de criação - Os itens são organizados pela data em que você criou um arquivo ou pasta pela primeira vez.
- Size - Os itens são classificados pelo tamanho do arquivo físico.
- Label - Os itens que tiveram rótulos aplicados a eles aparecerão primeiro na ordem de classificação.
- Nenhum - Nenhuma classificação adicional além da visualização básica do Finder é realizada.
As versões mais recentes do macOS substituem os rótulos por tags.
Como usar categorias
Dependendo do método Organizar Por que você selecionar, o Finder exibirá os resultados da classificação por categorias. As categorias aparecem como listras horizontais na visualização de ícones ou como seções rotuladas em qualquer uma das outras visualizações do Finder.
Por exemplo, se você organizar por tamanho, as categorias incluirão intervalos de tamanhos.
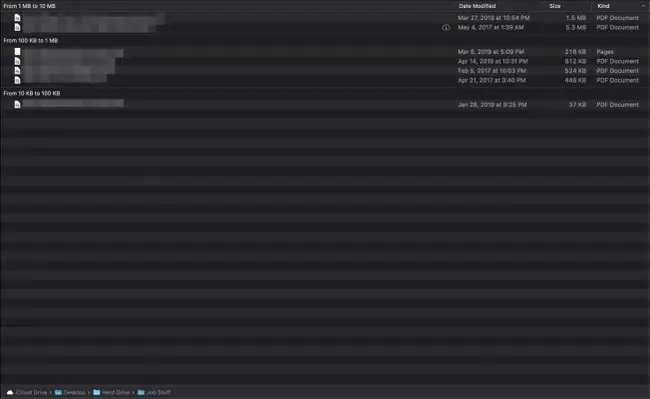
Na visualização de ícones, cada categoria ocupa uma única linha horizontal. Quando o número de itens excede o que pode ser exibido na janela, uma exibição de fluxo de cobertura é aplicada à categoria individual, permitindo que você percorra a categoria rapidamente, deixando as outras categorias exibidas sozinhas. Em essência, cada categoria pode ser manipulada independentemente das outras.
Além disso, quando uma categoria tem muitos itens para exibir em uma única linha horizontal, haverá um link no lado direito da janela para expandir a categoria para mostrar todos. Da mesma forma, uma vez expandida, você pode recolher a categoria de volta para uma única linha.
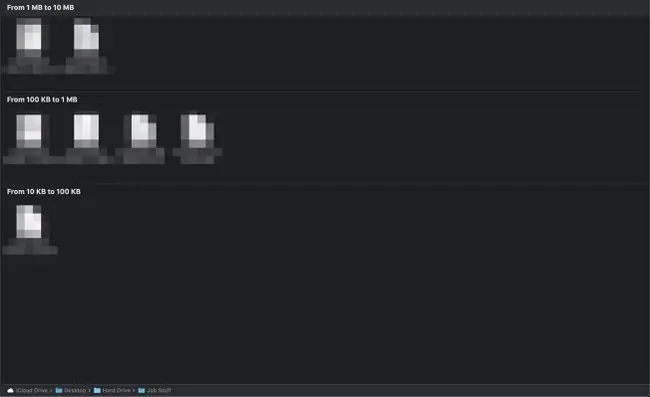
Como alterar a direção 'Organizar por'
Na visualização de lista, você pode escolher a direção da ordem de classificação clicando no cabeçalho da coluna pela qual deseja classificar. Cada cabeçalho de coluna inclui uma divisa que alterna para apontar para cima ou para baixo cada vez que você clica no cabeçalho da coluna, controlando assim a direção da classificação.
Quando você já organizou os arquivos, a classificação irá colocá-los em ordem dentro das categorias.
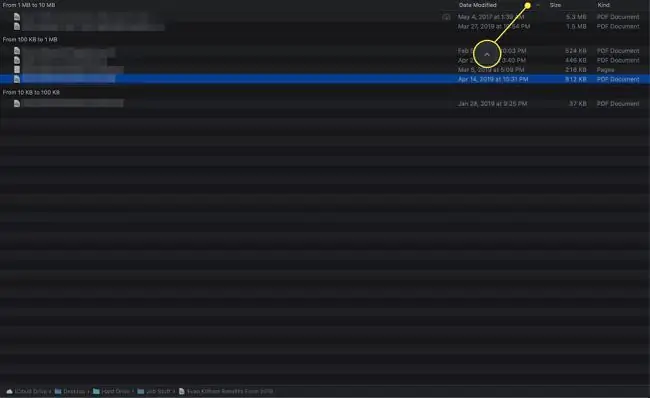
Como Organizar Candidaturas por Tipo
Normalmente, Organizar por aplicativo usa o aplicativo padrão associado a um documento para criar a ordem de classificação e os títulos das categorias.
Esse comportamento padrão muda quando você usa a opção Organizar por aplicativo na pasta Applications do seu Mac. Nessa pasta, a opção Aplicativo se torna Categoria de aplicativo Quando você a usa, aparecem categorias para qualquer aplicativo disponível na Mac App Store.






