A maioria das pessoas acha que uma TV fica ótima assim que sai da caixa. Embora uma TV LG 4K UHD possa parecer aceitável com predefinições de fábrica, existem configurações extras que podem melhorar ainda mais a qualidade da imagem para programas de TV, esportes, filmes e jogos. Neste guia, explicamos os modos de imagem predefinidos, mostramos como personalizá-los ao seu gosto e muito mais.
O seguinte se aplica à maioria das TVs LG LED/LCD e OLED. Os rótulos e opções de configuração podem variar de acordo com a série do modelo e o ano.
Antes de começar
Aqui estão algumas dicas gerais para você considerar antes de encontrar as melhores configurações de imagem de uma TV LG 4K para seu ambiente de visualização, conteúdo e gosto:
- Coloque a TV onde você possa vê-la diretamente: Não a coloque onde você precisa olhar para cima, para baixo ou em um ângulo para ver a tela. Isso é importante para TVs de LED/LCD porque as cores desbotam e o contraste diminui à medida que você vê o ângulo fora do centro.
- Iluminação da sala de controle: A luz das janelas ou lâmpadas pode refletir na tela da TV. Embora algumas TVs tenham revestimentos de tela antirreflexo ou antirreflexo, a imagem não ficará boa se a luz atingir a tela. Os modelos de tela curva distorcem ainda mais os reflexos. Lâmpadas que podem ser reduzidas ou desligadas ou cortinas e persianas podem melhorar a imagem da TV.
- Selecione o modo Home da TV: Durante a configuração inicial, você pode ser solicitado a escolher Home ou Store Modo. O Modo Loja inicia uma demonstração que tem uma imagem excessivamente brilhante com cores e contraste intensos que são mais adequados para um showroom de revendedores.
Você também pode acessar o Modo Casa no menu de configurações Geral.
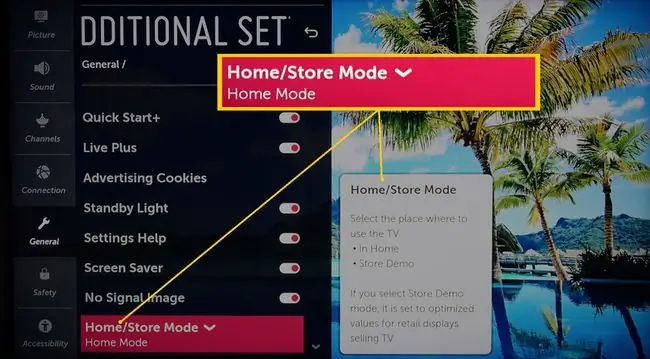
Como encontrar os modos de imagem predefinidos da sua TV LG
Veja como localizar os modos de imagem predefinidos da sua TV LG:
-
Na página inicial da TV, selecione Settings.

Image -
O menu Configurações Rápidas é exibido no lado esquerdo ou direito da tela. Role até o ícone de imagem e use os botões de seta para a esquerda e para a direita no controle remoto para aplicar os modos de imagem predefinidos.

Image -
Você também pode acessar os modos de imagem predefinidos rolando para baixo no menu de configurações rápidas e selecionando Todas as configurações.

Image -
In Todas as configurações, select Imagem.

Image -
Selecione Configurações do Modo de Imagem e percorra as opções (listadas abaixo da imagem a seguir).

Image
Os diferentes modos de imagem predefinidos
Os modos de imagem predefinidos podem variar de acordo com o modelo da TV LG e a fonte de entrada selecionada (HDMI vs. analógico). Estes são os mais comuns:
- Padrão: Fornece uma visualização aceitável para conteúdo de vídeo e filme. Geralmente é ativado quando você liga a TV pela primeira vez.
- Vivid: São aplicados níveis elevados de contraste, brilho e nitidez. Essa configuração deve ser evitada. Se usado, deve estar apenas em um ambiente de luz natural.
- APS (Auto Power Saving): Ajusta a qualidade da imagem em relação ao consumo de energia usando o controle automático de escurecimento da imagem da LG. Embora isso economize energia, pode diminuir a qualidade da imagem.
- Cinema: Esta predefinição fornece brilho, contraste e nível de temperatura de cor adequados para filmes. É mais escuro do que Vívido ou Padrão e fornece uma temperatura de cor mais quente. Esta predefinição é a melhor predefinição de imagem para usar em uma sala escura, semelhante a um cinema. O Cinema desativa qualquer processamento adicional, para que os filmes retenham o movimento semelhante ao de um filme.
- Esportes: Fornece a melhor predefinição de imagem para esportes, exibindo uma imagem mais brilhante, temperatura de cor mais fria e resposta de movimento mais rápida.
- Game: Fornece a melhor predefinição de imagem para jogos e coloca a TV no modo de baixa latência para melhor resposta com controladores de jogos. Ele também funciona com a configuração de Resposta Instantânea de Jogo (discutida na seção Configurações Adicionais mais adiante).
- ISF (Dia/Noite): Isso fornece duas configurações adicionais, permitindo que você ou um técnico com equipamento adicional calibre as configurações de imagem da TV com mais precisão. Consulte seu revendedor de TV LG ou encontre um calibrador de TV certificado pela ISF perto de você no site da ISF se desejar usá-lo.
- Efeito HDR: Se a sua TV LG 4K UHD for compatível com HDR, esses sinais são detectados automaticamente e a TV se ajusta de acordo. O efeito HDR também fornece um efeito semelhante manualmente para conteúdo SDR (Standard Dynamic Range).
Ao ajustar o efeito HDR, alguns conteúdos podem parecer desbotados ou ter níveis de brilho desiguais de cena para cena. Na maioria dos casos, não é necessário alterar essa configuração.
Como personalizar as configurações do modo de imagem
As configurações de imagem predefinidas da LG são uma maneira rápida de obter uma melhor qualidade de imagem. Ainda assim, você pode personalizar ainda mais cada modo usando o menu Configurações do modo de imagem.
Amostra e Imagens de Teste
Antes de ajustar as configurações de imagem, é uma boa idéia usar amostras ou imagens de teste como referência de configuração. Você pode usar imagens de amostra fornecidas pela LG 4K TV como um começo. No entanto, é melhor usar um aplicativo ou disco que forneça padrões de teste padronizados e imagens personalizadas para calibração de imagem de TV.
Exemplos de um aplicativo de teste e discos de teste incluem:
- THX Home Theater Tune-Up App (iOS e Android)
- Disney WoW Test Disc (versão Blu-ray Disc)
- Spears e Munsil UHD HDR (é necessário um reprodutor de Blu-ray 4K Ultra HD) e HD Benchmark (é necessário um reprodutor de Blu-ray Disc) Discos de teste.
Abaixo está um exemplo de um tipo de padrão de teste padronizado fornecido em um aplicativo ou disco de teste.
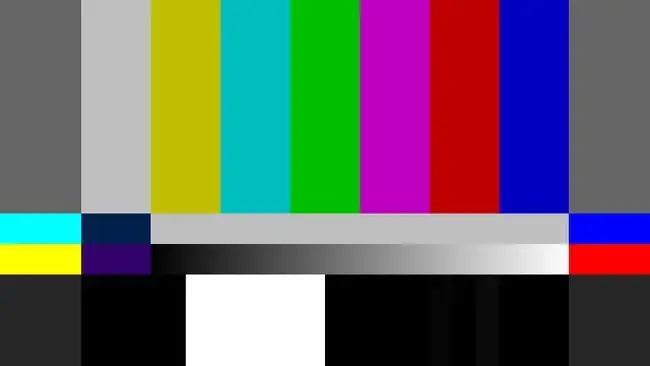
Seja usando imagens de amostra da LG, um aplicativo ou um disco para fazer ajustes, verifique se os resultados das configurações parecem bons com as fontes de conteúdo reais quando terminar.
Aqui está o que você precisa fazer para usar as imagens de amostra da LG:
-
Na página inicial da LG 4K TV, selecione Foto e Vídeo.

Image -
No menu Foto e Vídeo, selecione Amostra de Foto.

Image -
Selecione uma imagem entre as quatro fornecidas.

Image
Como usar as configurações do modo de imagem
Depois de ter sua amostra ou imagens de teste, é hora de usar o menu de configurações do Modo de Imagem em uma TV LG 4K. Aqui está o que fazer:
-
Na página inicial, selecione Settings.

Image -
Role para baixo e selecione Todas as configurações.

Image -
Vá para o menu Configurações do Modo de Imagem para personalizar as configurações em cada Modo de Imagem. Veja os resultados nas imagens de amostra ou teste.

Image
As várias configurações do modo de imagem
Aqui estão as várias configurações de modo de imagem que você pode encontrar na sua TV LG, juntamente com o que cada modo faz:
Ao trabalhar com o restante das configurações de imagem da LG TV, mantenha um registro escrito ou digitado das alterações para referência contínua.
- Luz de fundo (para TVs LED/LCD): Isso altera a quantidade de saída de luz do sistema de luz de fundo ou de borda de uma TV LED/LCD.
- Luz OLED (para TVs OLED): As TVs OLED não têm luz de fundo ou luz de borda. Ainda assim, você pode ajustar a quantidade de luz emitida pelos pixels OLED.
- Contrast: Isso torna as áreas claras da imagem mais claras ou mais escuras.
- Brightness: Isso torna as áreas escuras da imagem mais claras ou mais escuras.
- Nitidez: Esta configuração aumenta o contraste da borda para tornar os objetos mais distintos, mas a resolução permanece a mesma. Muito pouca nitidez faz com que a imagem pareça suave. Muita nitidez faz com que a imagem pareça dura. Essa configuração deve ser aplicada o mínimo possível.
- Color: Ajusta a intensidade da cor (saturação). Muita cor parece intensa, pouca cor parece muito suave ou até mesmo acinzentada.
- Tint: Ajusta a quantidade de amarelo/verde e vermelho/magenta (usado principalmente para ajustar tons de pele). Este controle deve ser definido como 0 a menos que a cor da fonte de entrada seja muito verde ou muito vermelha.
- Temperatura de cor: Ajusta o calor (tonalidade amarelada) ou frio (tonalidade azulada) da faixa de cores exibida. Temperaturas de cor mais quentes são melhores para filmes. Temperaturas de cor mais frias são melhores para transmissões de TV, esportes e jogos.
- Reset: Isso retorna as configurações de imagem acima para os padrões de fábrica. Isso é ótimo se você cometer um erro, quiser manter os padrões ou começar de novo com novas configurações.
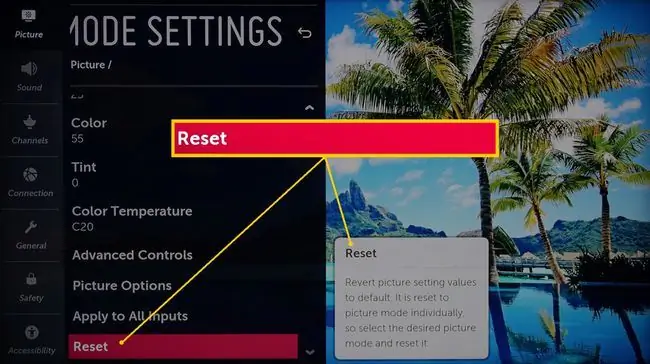
As configurações acima podem ser aplicadas a cada entrada ou a todas as entradas. Isso permite designar a configuração de Jogo em uma entrada e Cinema em outra. Você também pode ajustar a configuração do efeito HDR (aplica-se apenas à entrada à qual a fonte HDR está conectada).
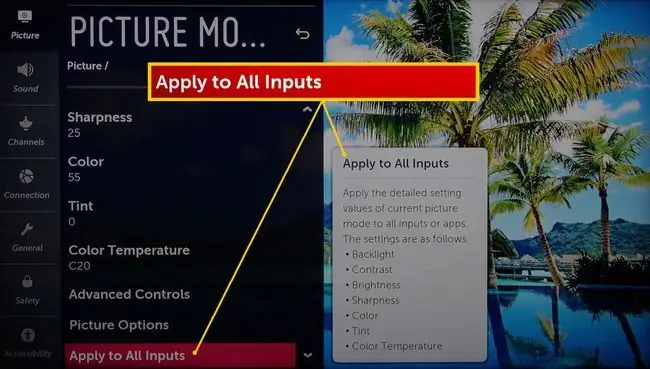
Para referência, o gráfico a seguir ilustra os níveis de configuração sugeridos pela LG sob condições de iluminação típicas:
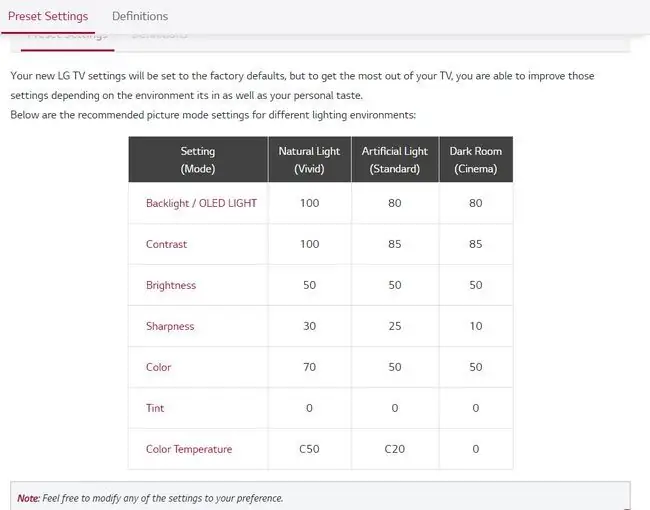
Como se aventurar com controles avançados
No menu Picture Mode Settings, você pode acessar mais opções usando os Advanced Controls. Aqui estão as opções:
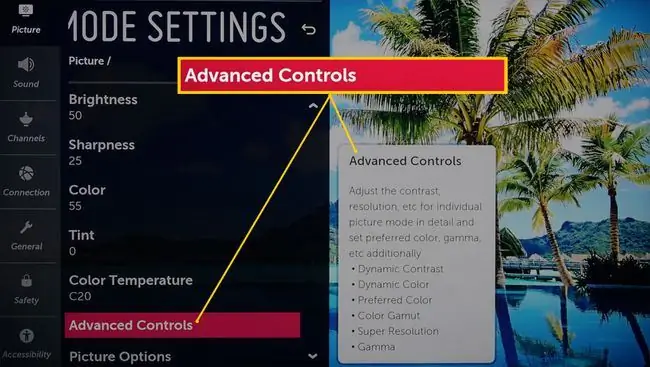
- Contraste Dinâmico: Ao contrário do controle de contraste nas Configurações do Modo de Imagem, o Contraste Dinâmico corrige o equilíbrio das áreas claras e escuras com base nas informações de brilho do sinal recebido.
- Mapeamento dinâmico de tons (apenas conteúdo HDR): Faz ajustes sutis automaticamente no HDR com base na alteração do brilho dos sinais de entrada codificados em HDR.
- Dynamic Color: Faz ajustes de saturação de cor com base nas variações do sinal de cor de entrada.
- Preferred Color: Fornece ajustes separados para a cor da pele, grama e céu. Isso aumenta o ajuste de tonalidade fornecido nas configurações do modo de imagem. No entanto, a maioria das fontes de conteúdo fica bem sem as etapas extras oferecidas pela configuração Preferred Color.
- Color Gamut: Permite selecionar o intervalo de cores que pode ser exibido. Blu-ray Disc, Ultra HD Blu-ray Disc e fontes de streaming 4K fornecem uma gama de cores mais ampla do que outras fontes. É melhor definir este controle para Auto.
- Super Resolution: Esta é uma configuração de upscaling de vídeo projetada para tornar as imagens borradas mais nítidas (uma versão mais sutil do controle de nitidez). Isso pode ser útil para fontes de vídeo analógicas, DVDs de resolução padrão e sinais de cabo/satélite. Para discos Blu-ray e outras fontes HD/UHD, este controle deve ser definido como off
- Gamma: Ajusta a faixa de contraste médio da TV para corresponder melhor à faixa de tons de cinza do sinal da fonte. A configuração Gamma ideal para TVs é 2.2 As TVs LG não fornecem configurações Gamma numéricas. Em vez disso, essas TVs oferecem Desligado, Baixo, Médio, Alto 1 e Alto 2. Se você assiste a muitos filmes em uma sala mal iluminada, tente Baixo Se você assiste a muitas transmissões TV e outros conteúdos de vídeo em uma sala iluminada, experimente Medium
Várias dessas configurações habilitam o processamento de vídeo que pode afetar a sincronização de áudio e vídeo, especialmente se a TV for usada com um sistema de áudio externo. O tempo de resposta do controlador de jogo também pode ser afetado.
Como cavar mais fundo com opções de imagem
A categoria de configurações de opções de imagem fornece ajuste fino adicional, se necessário, mas pode afetar a sincronização AV e a resposta do jogo. Aqui está o que você precisa saber.
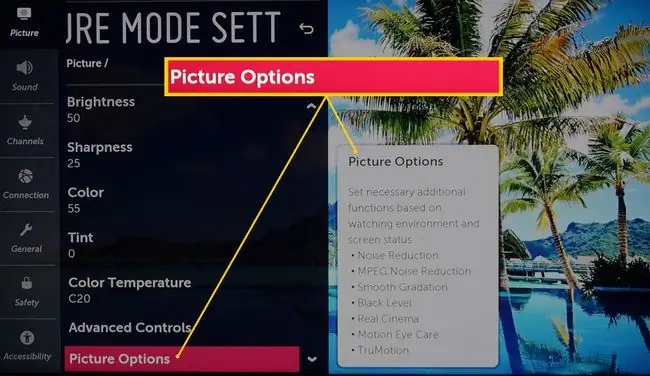
- Redução de ruído: Reduz o ruído de vídeo presente principalmente em sinais de vídeo analógicos.
- MPEG Noise Reduction: Reduz o ruído de vídeo que pode estar presente em sinais de vídeo digital.
- Smooth Gradation: Esta configuração limita as bordas irregulares (pixelação) que podem estar presentes. Também reduz as faixas de cores.
- Nível de preto: Embora a configuração de Brilho forneça algum controle da quantidade de preto na imagem, ela afeta a imagem total. Em contraste, a configuração Nível de preto ajusta as áreas escuras, mas afeta minimamente as partes mais claras da imagem. Isso revela detalhes em áreas escuras independentemente do resto da imagem.
- Real Cinema: Isso complementa a predefinição de Cinema, preservando a taxa de quadros de filme de 24 qps de Blu-ray Disc e Ultra HD Blu-ray Disc e fontes de filme relacionadas.
- Motion Eye Care: Ajusta automaticamente o brilho e o desfoque da imagem que pode causar fadiga ocular. Se você não sofre de fadiga visual, deixe esta configuração desligada.
- TruMotion: Também conhecido como Motion Smoothing ou Frame Interpolation. Essa configuração torna o movimento mais suave, mas pode exibir um Efeito Soap Opera em fontes de filme, tornando o filme mais parecido com vídeo. Isso é mais adequado para esportes e transmissões de TV ao vivo ou gravadas. Ele deve ser desligado ao assistir a DVD, Blu-ray Disc, Ultra HD Blu-ray Disc ou outras fontes de filme.
Procurando Mais? Tente configurações adicionais
As TVs LG 4K fornecem as três configurações adicionais a seguir:
- Eye Comfort Mode: Ajusta automaticamente a temperatura da cor para reduzir o cansaço visual durante longos períodos de visualização.
- HDMI Ultra HD Deep Color: Isso permite que uma entrada HDMI designada acesse sinais 4k@60Hz codificados com 4:4:4, 4:2:2 ou 4: Subamostragem de croma 2:0. No entanto, se você não tiver dispositivos de origem capazes de enviar esses sinais, é melhor desativar esse recurso.
- Resposta instantânea do jogo: Esta configuração ativa automaticamente a predefinição da imagem do jogo se uma fonte de jogo for detectada em uma entrada HDMI. Ele também desativa a predefinição do jogo quando o jogo para.
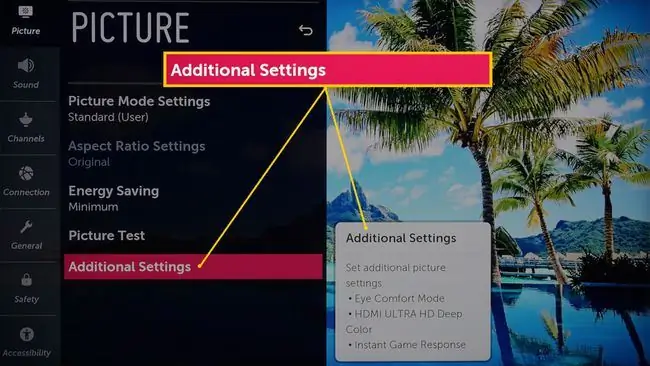
O vídeo pode piscar ocasionalmente quando o Instant Game Response está ativado.






