- Autor Abigail Brown [email protected].
- Public 2024-01-15 11:28.
- Última modificação 2025-01-24 12:21.
Você pode usar a função ROUND para reduzir qualquer valor por um número específico de casas decimais.
No processo, o dígito final, o dígito de arredondamento, é arredondado para cima ou para baixo.
As regras de arredondamento de números que o Google Spreadsheets segue, dita;
- Se o valor do número à direita do algarismo de arredondamento for menor que cinco, o algarismo de arredondamento não será alterado.
- Se o valor do número à direita do algarismo de arredondamento for cinco ou mais, o algarismo de arredondamento será aumentado em um.
Função ROUND do Google Spreadsheets
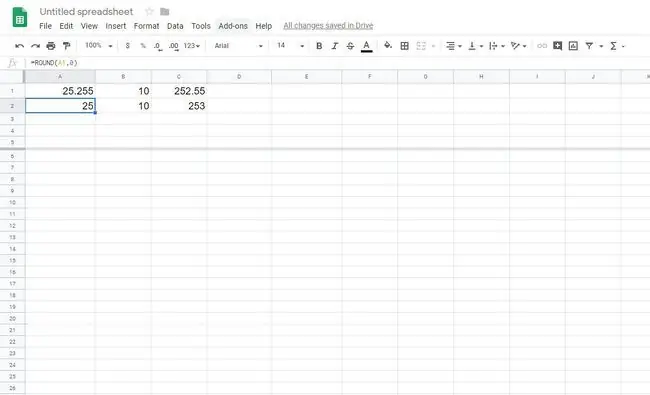
Ao contrário das opções de formatação que permitem alterar o número de casas decimais exibidas sem alterar o valor na célula, a função ROUND, como outras funções de arredondamento do Google Spreadsheets, altera o valor dos dados.
Usar esta função para arredondar dados, portanto, afetará os resultados dos cálculos.
Números redondos no Planilhas Google
Siga este exemplo para arredondar números no Planilhas Google.
-
Abra uma nova planilha em branco e digite o seguinte nas células A1:C1.
- 25.255
- 10
- 252.55

Image - Selecione a célula A2.
-
Selecione o menu Insert, escolha Function, aponte para Math e selecione ROUND.

Image -
Selecione a célula A1 e pressione Enter. Use a alça de preenchimento para arrastar pela linha e copiar a fórmula para B2 e C2. Os resultados arredondados aparecem.

Image
Sintaxe e argumentos da função ROUNDDOWN
A sintaxe de uma função refere-se ao layout da função e inclui o nome da função, colchetes e argumentos.
A sintaxe para a função ROUNDDOWN é:
=ROUNDDOWN (número, contagem)
Os argumentos para a função são:
- number - (obrigatório) O valor a ser arredondado.
- count - (opcional) O número de casas decimais a serem deixadas.
- Se você omitir o argumento de contagem, a função arredonda o valor para o inteiro mais próximo.
- Se você definir o argumento de contagem como 1, por exemplo, a função deixa apenas um dígito à direita do ponto decimal e o arredonda para o próximo número.
- Se o argumento de contagem for negativo, todas as casas decimais são removidas e a função arredonda para cima esse número de dígitos à esquerda do ponto decimal para baixo.
- Por exemplo, se você definir o valor do argumento count como - 1, a função removerá todos os dígitos à direita do ponto decimal, arredondando o primeiro dígito para à esquerda do ponto decimal até 10.
- Se você definir o valor do argumento count como - 2, a função removerá todos os dígitos à direita do ponto decimal, arredondando o primeiro e o segundo dígitos para o esquerda do ponto decimal até 100.
Este argumento pode conter os dados reais para arredondamento ou pode ser uma referência de célula para a localização dos dados na planilha
Arredondar os números para baixo no Planilhas Google
Siga este exemplo para arredondar os números para baixo no Planilhas Google.
-
Abra uma nova planilha em branco e digite o seguinte nas células A1:C1.
- 25.255
- 10
- 252.55

Image - Selecione a célula A2.
-
Selecione o menu Insert, escolha Function, aponte para Math e selecione ROUNDDOWN.

Image -
Selecione a célula A1, digite " , 2" e pressione Enter. Use a alça de preenchimento para arrastar pela linha e copiar a fórmula para B2 e C2. Os resultados, arredondados para baixo com dois dígitos à direita do decimal, aparecem.

Image
ROUNDDOWN Resumo da Função
A Função ARREDONDADO:
- É usado para reduzir um valor por um número específico de casas decimais ou dígitos.
- Sempre deixa o algarismo de arredondamento in alterado - nunca o arredonda para cima.
- Altera o valor dos dados na célula - ao contrário das opções de formatação que permitem alterar o número de casas decimais exibidas sem realmente alterar o valor na célula.
- Afeta os resultados dos cálculos devido a essa alteração nos dados.
- Sempre arredonda para zero. Números negativos, mesmo que sejam aumentados em valor pela função, são arredondados para baixo (exemplos 4 e 5 na imagem acima).






