A função MROUND do Planilhas Google facilita o arredondamento de um número para cima ou para baixo até o 5, 10 ou outro múltiplo especificado mais próximo. Por exemplo, você pode usar a função para arredondar para cima ou para baixo o custo dos itens para os cinco centavos mais próximos (US$ 0,05) ou 10 centavos (US$ 0,10) para evitar ter que lidar com centavos (US$ 0,01) como troco.
Ao contrário das opções de formatação que permitem alterar o número de casas decimais exibidas sem alterar o valor na célula, a função MROUND, como outras funções de arredondamento do Planilhas Google, altera o valor dos dados. Assim, usar esta função para arredondar os dados afeta os resultados dos cálculos.
Para arredondar os números para cima ou para baixo sem especificar a quantidade de arredondamento, use as funções ROUNDUP ou ROUNDDOWN.
Sintaxe e argumentos da função MROUND
A sintaxe de uma função refere-se ao layout da função e inclui o nome da função, colchetes e argumentos.
A sintaxe para a função MROUND é:
=MROUND (valor, fator)
Os argumentos para a função são:
- valor (obrigatório): O número a ser arredondado para cima ou para baixo para o inteiro mais próximo. Este argumento pode conter os dados reais para arredondamento ou pode ser uma referência de célula ao local dos dados na planilha.
- factor (obrigatório): A função arredonda o argumento value para cima ou para baixo até o múltiplo mais próximo deste valor.
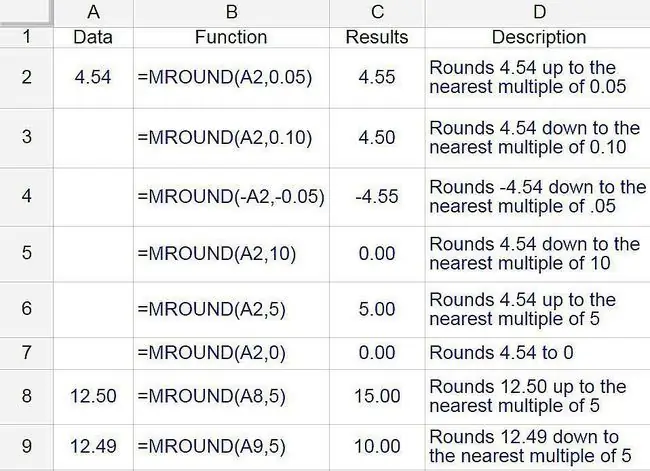
Pontos a serem observados sobre os argumentos da função:
- Se o argumento do fator for omitido, um erro N/A será exibido na célula que contém a função.
- Os argumentos fator e valor devem ter o mesmo sinal - positivo ou negativo. Caso contrário, a função retorna um NUM! erro na célula.
- Se os argumentos fator e valor forem ambos negativos, a função retornará um número negativo na célula, conforme mostrado na linha 4 da imagem acima.
- Se o argumento do fator for definido como zero (0), a função retornará um valor zero na célula, conforme mostrado na linha 7 da imagem acima.
MROUND Exemplos de funções
Para os primeiros seis números na imagem acima, o número 4,54 é arredondado para cima ou para baixo pela função MROUND usando uma variedade de valores para o argumento do fator, como 0,05, 0,10, 5,0, 0 e 10,0.
Os resultados são exibidos na coluna C, e a fórmula que produz os resultados, na coluna D.
Arredondamento para cima ou para baixo
Se o último dígito ou número inteiro restante (o dígito de arredondamento) é arredondado para cima ou para baixo depende do argumento de valor.
- Se o dígito de arredondamento e todos os números à direita dele no argumento value forem menores que a metade do valor do argumento factor, a função arredondará para baixo o último dígito.
- Se o dígito de arredondamento e todos os números à direita dele no argumento de valor forem maiores ou iguais à metade do valor do argumento de fator, o dígito de arredondamento será arredondado para cima.
Os dois últimos exemplos demonstram como a função lida com arredondamentos para cima ou para baixo.
- Na linha 8, como o argumento do fator é um número inteiro de um dígito, o 2 se torna o dígito de arredondamento no valor 12,50 na célula A8. Como 2,5 é igual à metade do valor do argumento do fator (5,00), a função arredonda o resultado para 15,00, que é o múltiplo mais próximo de 5,00 maior que 12,50.
- Na linha 9, como 2,49 é menos da metade do valor do argumento do fator (5,00), a função arredonda o resultado para 10,00, que é o múltiplo mais próximo de 5,00 menor que 12,49.
Inserindo a Função MROUND
O Planilhas Google não usa caixas de diálogo para inserir os argumentos de uma função, ao contrário do Excel. Em vez disso, ele tem uma caixa de sugestão automática que aparece conforme você digita o nome da função em uma célula. Para ver isso em ação:
- Digite 4.54 na célula A1.
-
Clique em célula C1 na planilha para torná-la a célula ativa. É aqui que os resultados da função MROUND serão exibidos.

Image -
Digite o sinal de igual (=) seguido de MROUND. Conforme você digita, uma caixa de sugestão automática aparece com os nomes das funções que começam com a letra M.

Image - Quando MROUND aparecer na caixa, selecione-o para inserir a função e um colchete aberto na célula C1.
Insira o argumento de uma função
Para inserir o argumento de uma função:
-
Insira os argumentos para a função MROUND após o colchete aberto na célula C1. Digite 0.5 para inserir este número como o argumento do fator. Deve aparecer como =MROUND(A1, 0.5).
Outra maneira de inserir a referência da célula além de digitá-la: Selecione a célula A1 na planilha. Insira uma vírgula para atuar como separador entre os argumentos da função.

Image - Pressione Enter para inserir um parêntese de fechamento [ )] após o argumento da função e para completar a função. O valor 4,5 deve aparecer na célula C1, que é o múltiplo mais próximo de 0,5 maior que 4,54.
-
Quando você seleciona a célula C1, a função completa =MROUND (A1, 0.5) aparece na barra de fórmulas acima da planilha.

Image






