O servidor de banco de dados MySQL é um dos bancos de dados de código aberto mais populares do mundo. Embora os administradores normalmente instalem o MySQL em um sistema operacional de servidor, certamente é possível instalá-lo em um sistema operacional de desktop como o Windows 8.
Depois de instalado, você terá o tremendo poder do banco de dados relacional MySQL flexível disponível para você gratuitamente. É um banco de dados útil para desenvolvedores e administradores de sistema. Instalar o MySQL no Windows 8 é uma ferramenta especialmente valiosa para aqueles que desejam aprender administração de banco de dados, mas não têm acesso a um servidor próprio.
Baixe o instalador correto
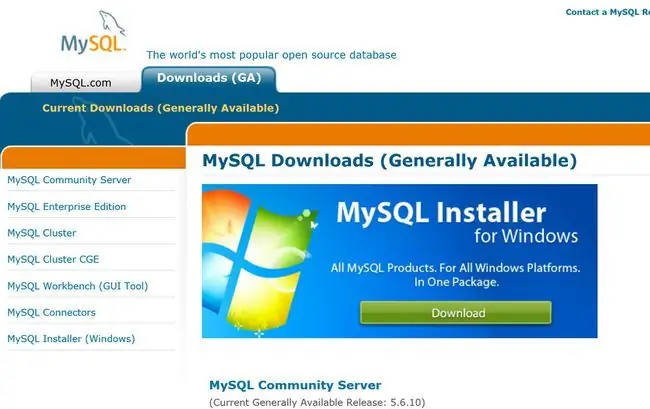
Primeiro, baixe o instalador MySQL apropriado para o seu sistema operacional. Seja qual for o instalador que você usar, salve o arquivo em sua área de trabalho ou em outro local onde você possa encontrá-lo novamente. Se você estiver usando um Mac, leia sobre Instalar o MySQL no Mac OS X.
Logon com uma conta de administrador
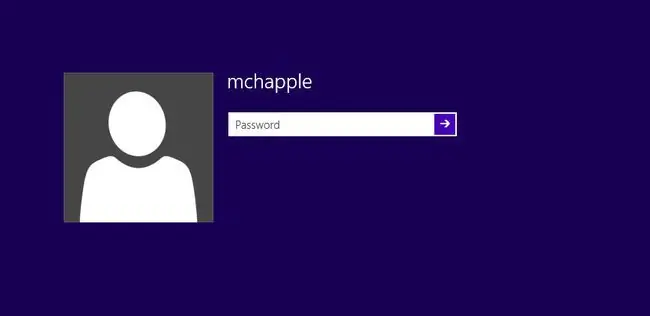
Faça login no Windows usando uma conta com privilégios de administrador local. O instalador não funcionará corretamente se você não tiver esses privilégios. Você não precisará deles, mais tarde, para acessar bancos de dados em seu servidor MySQL, mas o MSI faz algumas edições nas configurações do sistema que exigem privilégios elevados.
Iniciar o arquivo de instalação
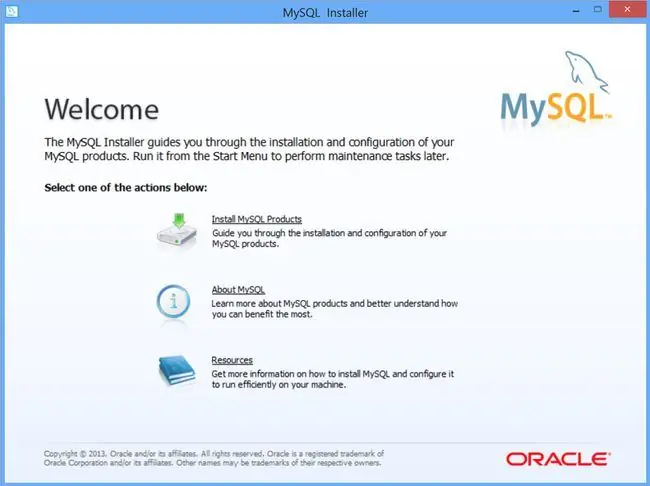
Clique duas vezes no arquivo do instalador para iniciá-lo. Se você receber alguma mensagem de aviso de segurança, opte por continuar o processo de instalação. Assim que terminar de abrir, você verá a tela do MySQL Setup Wizard.
Clique em Install MySQL Products para avançar.
Aceitar o EULA
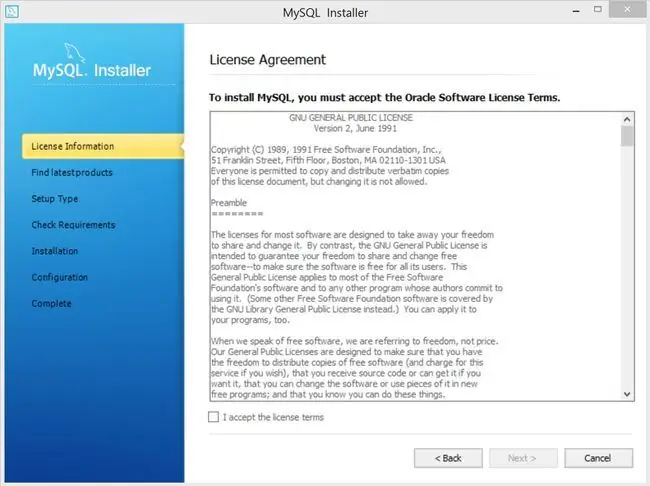
Clique no botão Next para passar pela tela de boas-vindas. Você verá o Contrato de Licença do Usuário Final. Clique na caixa de seleção confirmando que você aceita os termos do contrato de licença e, em seguida, clique em Next para passar da tela EULA.
A próxima tela pede que você verifique se há atualizações para o instalador. Clique no botão Execute para concluir esta verificação.
Escolha um tipo de instalação
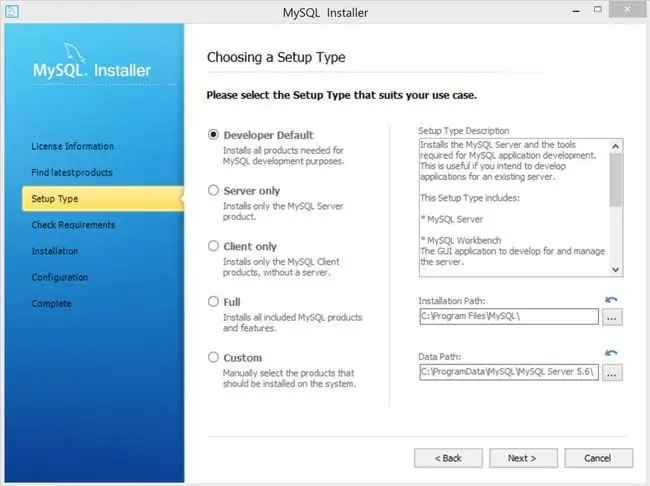
O MySQL Setup Wizard solicita um tipo de instalação. A maioria das pessoas deve selecionar Full, que instala o conjunto completo de recursos do banco de dados MySQL. Se você precisar personalizar os recursos que serão instalados ou o local onde o instalador colocará os arquivos, selecione CustomComo alternativa, execute uma instalação server-only ou client-only clicando no botão apropriado.
Iniciar a instalação
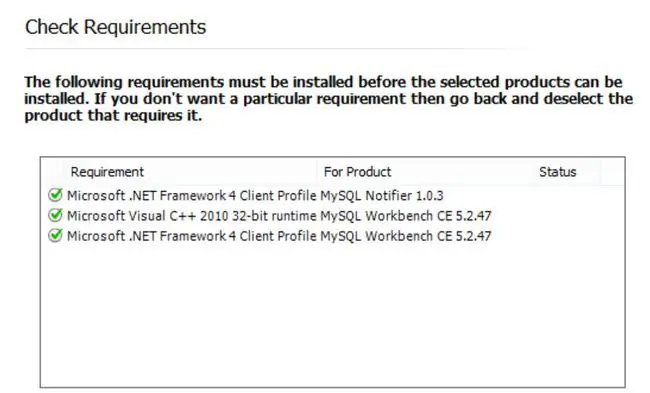
Clique no botão Next para avançar para a tela Check Requirements. Dependendo do outro software já instalado em seu sistema, esta tela pode guiá-lo pela instalação do software necessário antes de iniciar a instalação do MySQL.
Clique em Install para iniciar o processo de instalação. O instalador mostra uma tela de progresso da instalação.
Configuração inicial do MySQL
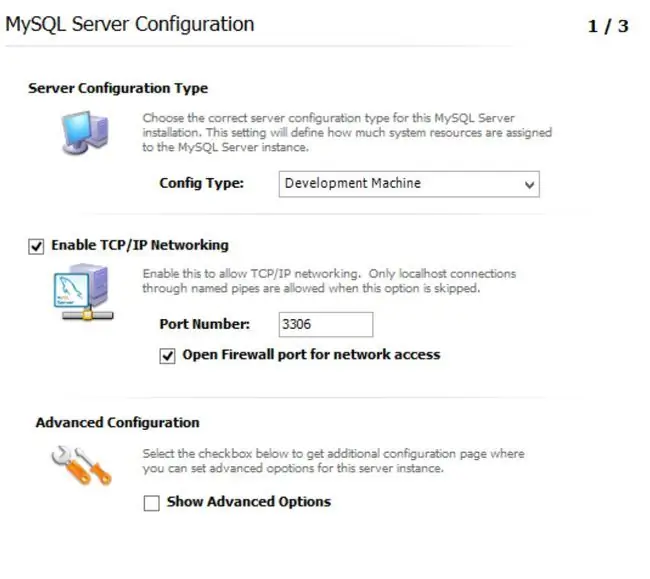
Quando a tela MySQL Server Configuration aparecer, verifique se as configurações são apropriadas para seu ambiente. Escolha o Config Type apropriado para sua situação. Se esta é uma máquina que você está usando como desenvolvedor, escolha Development MachineCaso contrário, se este for um servidor de produção, selecione Server Machine Clique em Next
Escolha uma senha raiz e crie contas de usuário
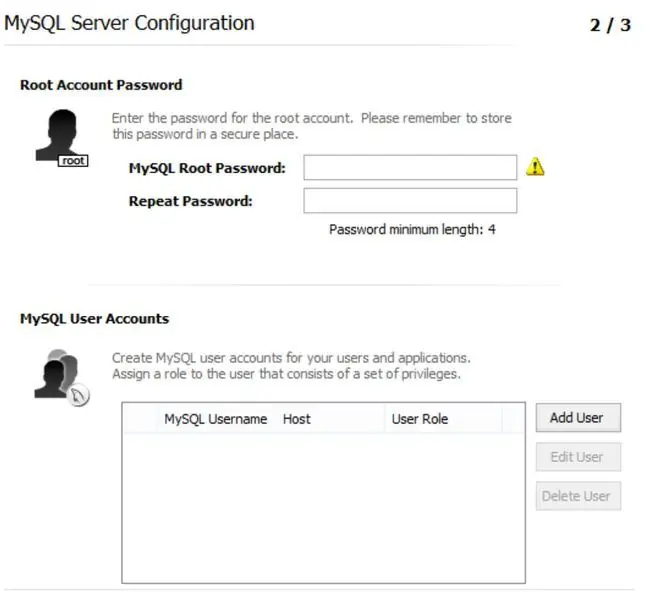
A tela de segurança solicita que você insira uma senha de root para seu servidor de banco de dados. Recomendamos uma senha forte composta por uma combinação de caracteres alfanuméricos e símbolos. A menos que você tenha um motivo específico para não fazê-lo, você também deve deixar as opções permitir acesso root remoto e criar uma conta anônima desmarcada Qualquer uma das opções essas opções podem criar vulnerabilidades de segurança em seu servidor de banco de dados.
Nesta tela, você também pode criar contas de usuário para seu servidor de banco de dados. Se desejar, você pode adiar isso para mais tarde. Clique em Próximo.
Definir opções do Windows
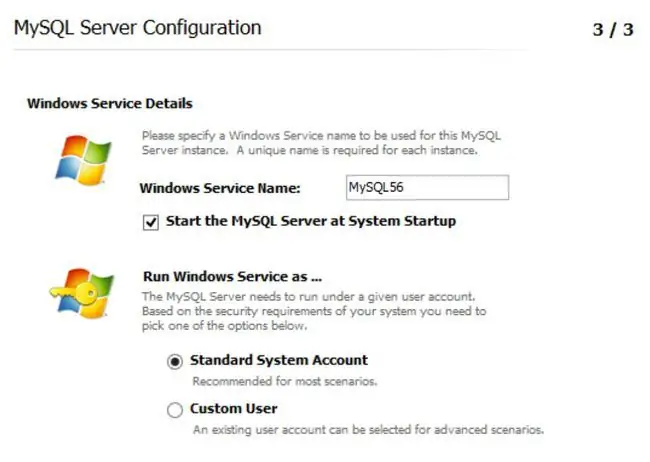
A próxima tela define duas opções diferentes do Windows para MySQL. Primeiro, para executar como um serviço do Windows Esta opção é uma boa ideia, pois executa o programa em segundo plano. Você também pode optar por ter o serviço iniciar automaticamente sempre que o sistema operacional carregar Clique em Next
Complete a configuração da instância
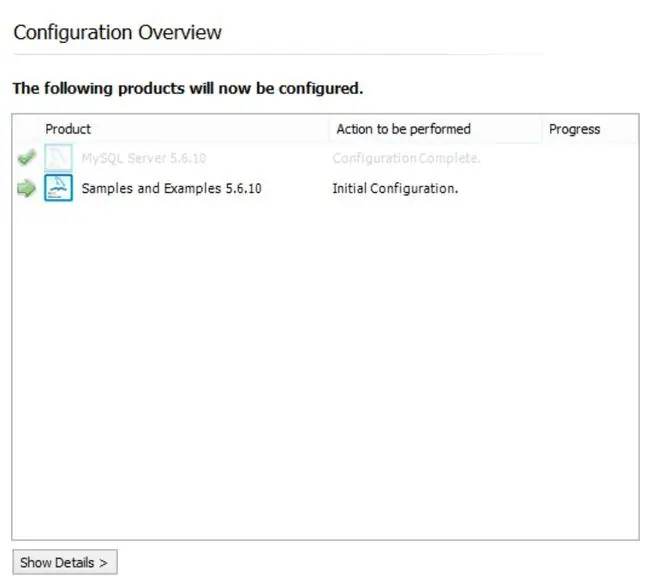
A tela final do assistente apresenta um resumo das ações que ocorrerão. Após revisar essas ações, clique no botão Execute para configurar sua instância do MySQL.






