Depois de aprender os conceitos básicos de edição com o Premiere Pro CS6, você estará pronto para aprender a adicionar títulos e texto ao seu vídeo. Adicionar um título ao início de seu vídeo é uma ótima maneira de informar seus espectadores sobre o que você está prestes a ver. Além disso, você pode adicionar créditos ao final do vídeo para que seus espectadores conheçam todos os envolvidos na criação do projeto.
Estas instruções se aplicam ao Adobe Premiere Pro CS6. A linha de aplicativos de desktop Creative Suite foi oficialmente descontinuada em 2013 em favor do pacote Creative Cloud baseado em assinatura.
Começando
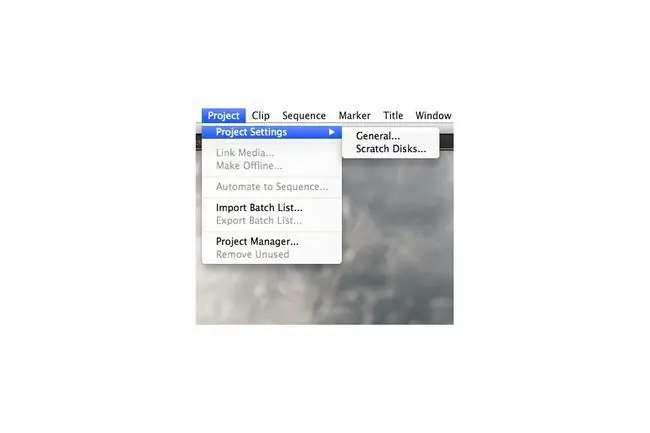
Abra seu projeto no Premiere Pro e verifique se os discos de trabalho estão configurados para o local correto indo para Project > Configurações do projeto > Discos de trabalho.
Adicionando um título ao início do seu vídeo
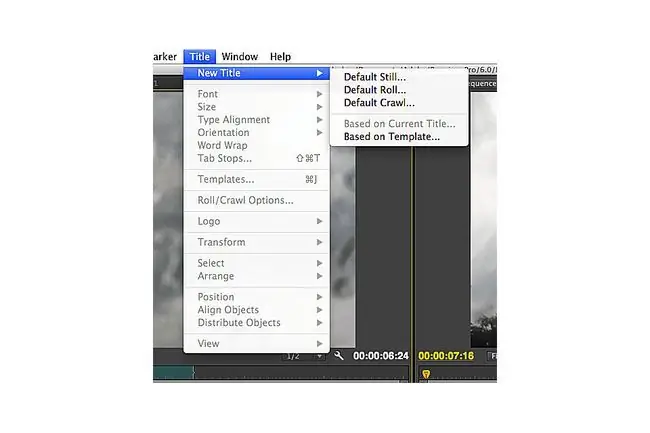
Para adicionar um título ao seu projeto, vá para Title > New Title na barra de menu principal. Há três opções para escolher: Estática padrão, Rolagem padrão e Rastreamento padrão. Escolha Default Still, e você chegará a um prompt para escolher suas configurações para seu novo título de introdução.
Escolhendo as configurações para o seu título
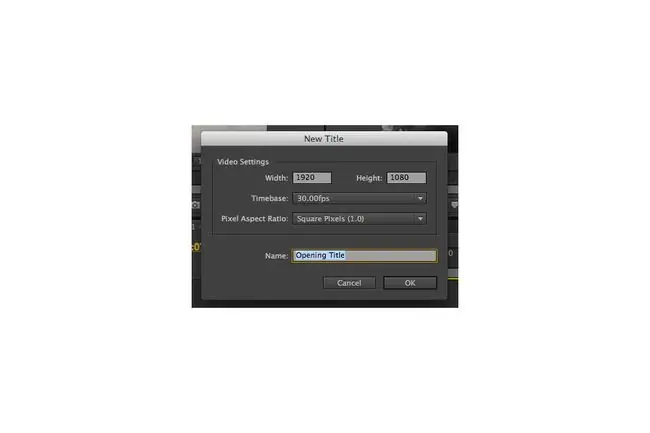
Certifique-se de que seu título tenha as mesmas configurações que as configurações de sequência do seu vídeo. Se o seu vídeo for widescreen, defina a largura e a altura para 1920 pixels por 1080 pixels - a proporção padrão para esse formato. Em seguida, escolha a base de tempo de edição e a proporção de pixel para o seu título. A base de tempo de edição é o número de quadros por segundo de sua sequência e a proporção de pixel é determinada pela mídia de origem. Se você não tiver certeza sobre essas configurações, revise-as selecionando painel de sequência e indo para Sequência > Configurações de sequênciana barra de menu principal.
Adicionando Títulos a uma Sequência
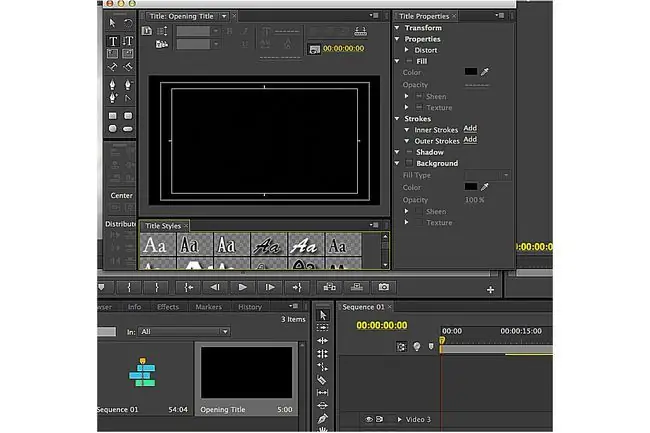
Adicione espaço no início de sua sequência para seu novo título selecionando sua mídia de sequência e movendo-a para a direita. Coloque o indicador de reprodução na fila para o início da sequência. Agora você deve ver um quadro preto na janela de título. Escolha o estilo de texto para seu título selecionando entre as opções no visualizador principal no painel Título. Certifique-se de que a ferramenta Type Textesteja selecionada no painel de ferramentas - você a encontrará logo abaixo da ferramenta de seta.
Ajustando o título
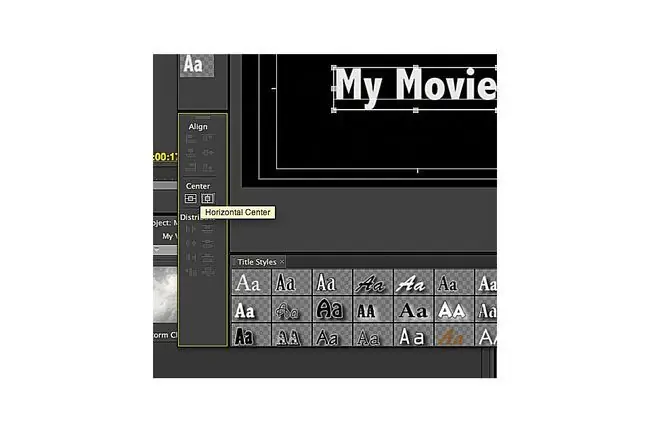
Selecione o quadro preto onde o título deve aparecer. Digite-o na caixa. Depois de adicionar o texto, alinhe o título no quadro clicando e arrastando com a ferramenta de seta. Para fazer ajustes precisos em seu título, use as ferramentas de texto na parte superior do painel Título ou as ferramentas no painel Propriedades do título. Para garantir que seu título esteja no centro do quadro, use a função Center no painel Align e escolha centralizá-lo na horizontal ou eixo vertical.
Adicionando Títulos ao Painel do Projeto
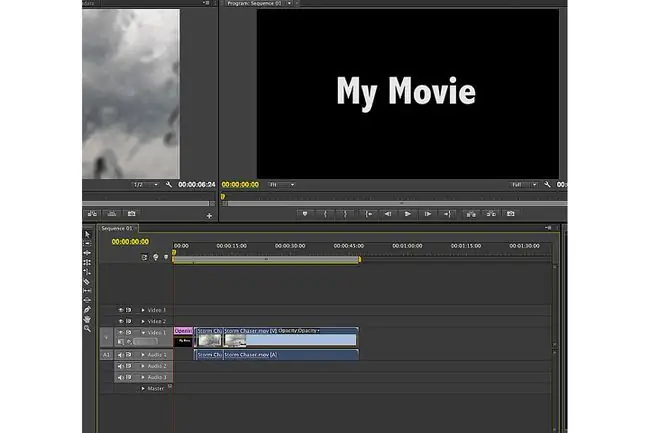
Quando estiver satisfeito com as configurações do título, saia do painel Título. Seu novo título aparece no painel Projeto ao lado de sua outra mídia de origem. Para adicionar o título à sua sequência, selecione-o no painel Projeto e arraste-o para o local desejado na sequência. A duração padrão para títulos no Premiere Pro CS6 é de cinco segundos; ajuste esse valor clicando com o botão direito do mouse no título no painel Projeto.
Adicionando Créditos Rolantes
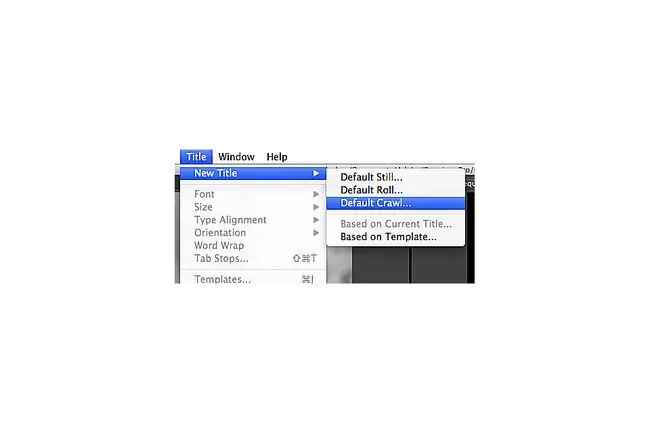
O processo de adicionar créditos ao final do seu vídeo é muito semelhante ao de adicionar títulos. Vá para Title > New Title > Default Roll na barra de menu principal. Em seguida, escolha as configurações apropriadas para seus créditos - elas devem corresponder às configurações de sequência do seu projeto.
Adicionando Caixas de Texto
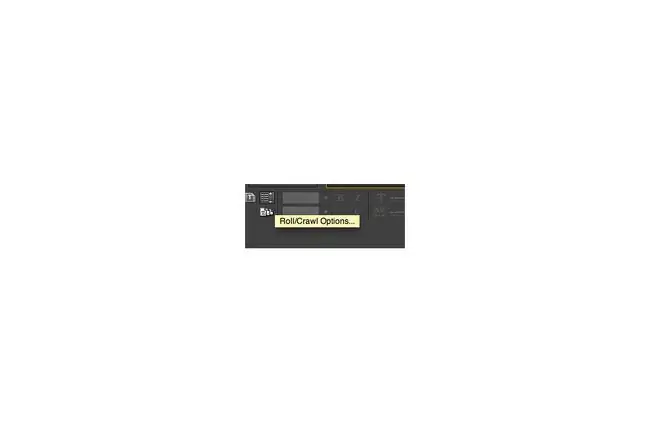
É útil adicionar várias caixas de texto ao listar as pessoas envolvidas em seu projeto. Use a ferramenta de seta e os controles de texto para ajustar a aparência de seus créditos. Na parte superior do painel de títulos aparece um botão com linhas horizontais ao lado de uma seta vertical - é aqui que você pode ajustar o movimento de seus títulos no quadro. Para créditos de rolagem básicos, escolha Roll, Start Off Screen e End Off Screen no Roll/ Janela de opções de rastreamento.
Movendo os créditos rolantes para o lugar
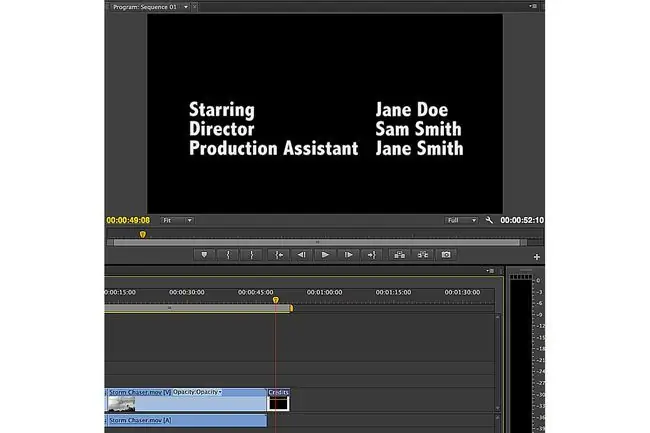
Quando estiver satisfeito com a aparência e o movimento de seus créditos, feche a janela de título. Adicione os créditos ao final de sua sequência arrastando-os do Painel de Projeto para o Painel de Sequência.






