O Windows Defender é um programa gratuito que a Microsoft inclui no Windows 10. Ele protege seu computador contra spyware, vírus e outros malwares (ou seja, software mal-intencionado que danifica seu dispositivo). Costumava ser chamado de "Microsoft Security Essentials."
Ele é ativado por padrão quando você inicia o Windows 10 pela primeira vez, mas o Windows Defender pode ser desativado. Uma observação importante é que, se você instalar outro programa antivírus, deverá desabilitar o Windows Defender. Programas antivírus não gostam de ser instalados na mesma máquina e podem confundir seu computador.
Encontrando o Windows Defender

Para saber como configurar e usar o Windows Defender, primeiro você precisa encontrá-lo. A maneira mais fácil é digitar "defender" na janela de pesquisa no canto inferior esquerdo da barra de tarefas. A janela fica ao lado do botão Iniciar.
Janela Principal
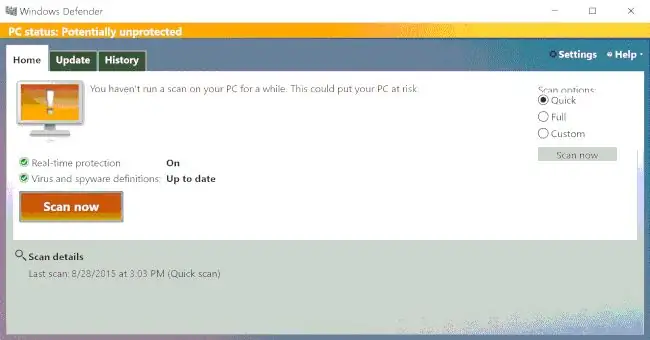
Quando o Windows Defender abrir, você verá esta tela. A primeira coisa a notar é a cor. Uma barra amarela no monitor superior do computador aqui, junto com o ponto de exclamação, é a maneira não muito sutil da Microsoft de lhe dizer que você precisa tomar alguma ação. Observe que ele mostra "status do PC: Potencialmente desprotegido" na parte superior, caso você tenha perdido todos os outros avisos.
Neste caso, o texto nos diz que precisamos executar uma varredura. Abaixo, as marcas de seleção nos informam que a "Proteção em tempo real" está ativada, o que significa que o Defender está em execução contínua e que minhas definições de vírus estão "Atualizadas". Isso significa que o Defender tem as descrições mais recentes de vírus carregadas e deve ser capaz de reconhecer as ameaças mais recentes ao computador.
Há também um botão Scan now, para iniciar manualmente uma varredura, e abaixo disso, os detalhes da minha última varredura, incluindo de que tipo era.
À direita estão três opções de varredura. Vamos passar por eles. (Observe também que a frase "Opções de digitalização" é apenas parcialmente visível. Isso parece ser uma falha no programa, então não se preocupe com isso.)
- Verificação rápida. Isso verifica as áreas em que o malware tem maior probabilidade de residir. Não é tão completo quanto uma varredura completa, mas é muito mais rápido. Geralmente é o suficiente para mantê-lo seguro.
- Verificação completa. Esta verificação verifica tudo em seu disco rígido. É lento e pode levar muito tempo, mas é mais provável que encontre um pouco de malware escondido em um local inesperado.
- Verificação personalizada. Você pode escolher os arquivos e locais que deseja verificar. Deixe isso em paz, a menos que você seja um usuário de alto nível.
Aba Atualizar
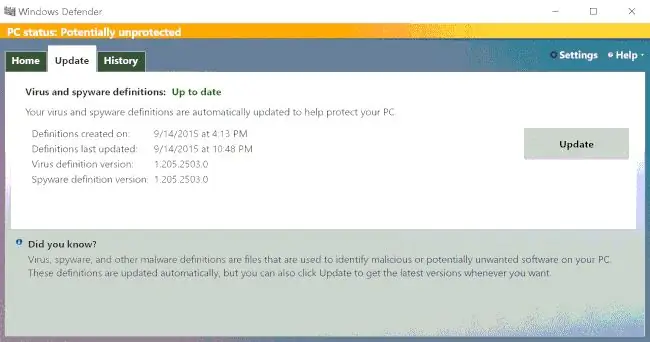
O que você viu até agora são as informações na aba Home, que é onde você passará a maior parte do seu tempo. A guia Update, ao lado dela, lista a última vez que suas definições de vírus e spyware foram atualizadas. A única vez que você precisa prestar atenção ao que está aqui é quando as definições são antigas, porque o Defender não saberá o que procurar e malwares mais recentes podem infectar seu PC.
Aba Histórico
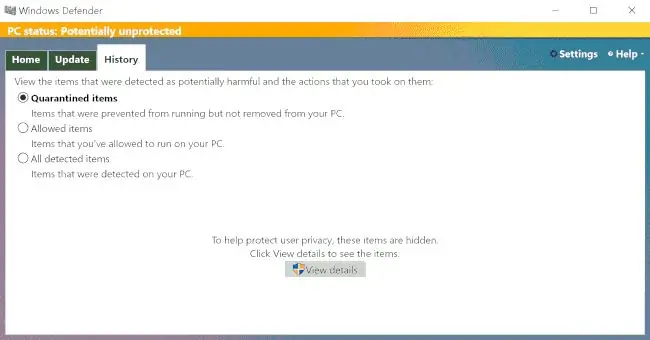
A guia final é rotulada como Histórico Isso informa qual malware foi encontrado e o que o Defender está fazendo com ele. Ao clicar no botão Ver detalhes, você pode ver quais itens estão em cada uma dessas categorias. Assim como na guia Atualizar, você provavelmente não passará muito tempo aqui, a menos que esteja rastreando um malware específico.
Digitalizando…
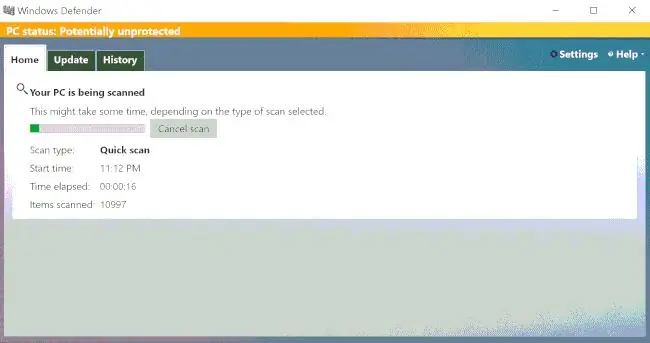
Depois de pressionar o botão Scan now, a varredura será iniciada e você verá uma janela de progresso mostrando quanto do seu computador foi rastreado. As informações também informam que tipo de verificação está sendo feita; quando você começou; quanto tempo está acontecendo; e quantos itens, como arquivos e pastas, foram verificados.
PC Protegido
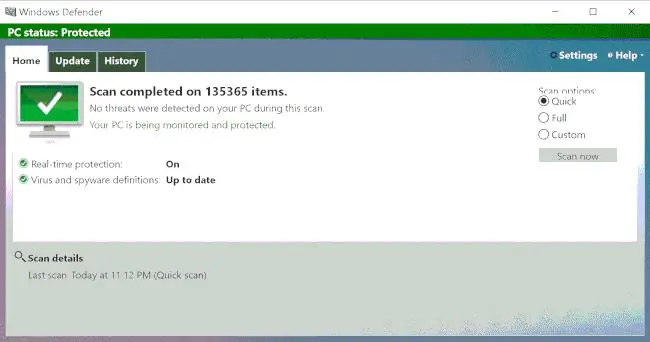
Quando a varredura terminar, você verá verde. A barra de título na parte superior fica verde e o monitor (agora) verde tem uma marca de seleção, informando que está tudo bem. Ele também informará quantos itens foram verificados e se encontrou alguma ameaça em potencial. Aqui, o verde é bom e o Windows Defender está completamente atualizado.
Fique Seguro
Fique de olho na Central de Ações do Windows 10; ele lhe dirá se é hora de escanear seu computador. Quando você precisar, agora você saberá como. Como o homem mais interessante do mundo pode dizer: Fique seguro, meu amigo.






