Se você não tiver acesso a um software de criação de árvores genealógicas ou um site de genealogia que suporte a construção de árvores ancestrais, faça uma árvore genealógica no PowerPoint. O PowerPoint contém ferramentas integradas para ajudá-lo a criar uma árvore genealógica que inclui texto, imagens, vídeos, áudio, gráficos e outros elementos que dão vida à sua árvore genealógica.
As instruções neste artigo se aplicam ao PowerPoint 2019, 2016, 2013, 2010 e PowerPoint para Microsoft 365.
Alterar o layout do slide
Antes de começar a construir sua árvore genealógica, comece com um modelo de PowerPoint em branco e configure-o para que esteja pronto para os detalhes de sua família.
Veja como abrir um modelo em branco e alterar o layout do slide:
- Selecione Arquivo > New para ver a lista de modelos do PowerPoint.
-
Selecione Blank Presentation para abrir uma nova apresentação que contém um único slide.

Image - Selecione Home.
- Selecione Layout.
-
Selecione Título e Conteúdo.

Image -
Sua apresentação contém um único slide que contém espaços reservados para um título, texto de marcador e uma imagem.
Inserir um gráfico gráfico SmartArt
SmartArt Graphics facilita o trabalho com gráficos complexos sem a necessidade de projetá-los do zero. Use um gráfico SmartArt para adicionar um organograma a um slide e editá-lo para a árvore genealógica.
-
Selecione Insira um Gráfico SmartArt para abrir a caixa de diálogo Escolher um Gráfico SmartArt.

Image -
Selecione Hierarquia e escolha Organograma.

Image - Selecione OK para fechar a caixa de diálogo e adicionar o Gráfico SmartArt do Organograma ao slide.
Adicionar membros da família ao gráfico
Sua apresentação contém os blocos básicos de construção da sua árvore genealógica. Para adicionar nomes à árvore genealógica, selecione uma forma e insira as informações do membro da família.
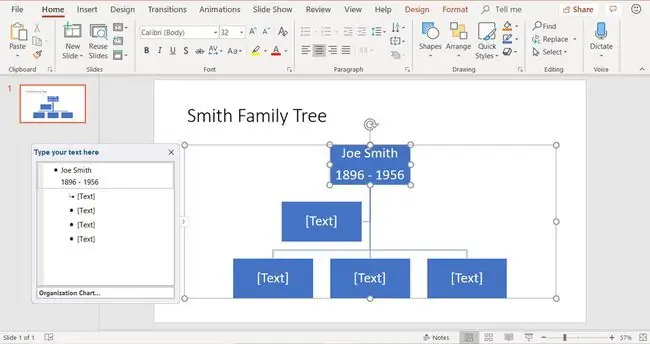
Quando o organograma gráfico SmartArt padrão não tiver formas suficientes para caber em sua família, adicione uma nova forma para adicionar um novo membro ao gráfico de árvore genealógica.
- Selecione a forma à qual deseja adicionar outra forma.
-
Selecione SmartArt Tools Design e selecione Add Shape.

Image Selecione a Seta para baixo para adicionar forma para selecionar exatamente onde deseja que sua nova forma seja adicionada no gráfico. Selecione Adicionar Assistente para adicionar um cônjuge para o membro selecionado.
-
Continue adicionando novas formas conforme necessário para completar a árvore genealógica.
Se as formas do SmartArt Graphic não estiverem nos lugares certos, arraste as formas para movê-las.
- Adicione texto às formas para completar sua árvore genealógica.
Link para um Novo Ramo da Árvore Familiar
Quando sua árvore genealógica se ramificar em direções diferentes, mantenha tudo junto com um hiperlink para a parte da apresentação que não está incluída no slide atual.
- Selecione a forma que será vinculada a outro slide.
- Selecione Inserir.
- Selecione Link ou Hyperlink para abrir a caixa de diálogo Inserir Hiperlink.
- Selecione Colocar neste Documento.
-
Escolha o slide para o qual deseja que o link aponte.

Image - Selecione OK.
Personalize seu gráfico de árvore genealógica
A apresentação de slides do PowerPoint da sua árvore genealógica não precisa ser chata. Crie um plano de fundo exclusivo para apimentá-lo. Adicione texto aos slides, importe vídeos e arquivos de áudio, altere a cor das formas, escolha formas diferentes para pessoas diferentes, ajuste a cor dos nomes dos membros da família e muito mais.
Para alterar a cor das formas do SmartArt Graphic, selecione SmartArt Tools Design > Change Colors para começar a selecionar um novo colorido projeto.






