A área de trabalho do Mac tende a coletar arquivos e pastas em uma velocidade prodigiosa, resultando em uma área de trabalho bagunçada. Desktop Stacks, um recurso introduzido no macOS Mojave, pode organizar, organizar e melhorar seu fluxo de trabalho.
Pilhas de Desktop
Agora, o Stacks não é um recurso novo; eles existem desde que o OS X Leopard os adicionou como uma forma de organizar vários arquivos em um único ícone do Dock. Com o Dock Stacks, você pode criar Stacks contendo aplicativos, documentos, imagens recentes, praticamente o que quiser.
Desktop Stacks pega a ideia do Dock Stacks como uma ferramenta de organização e aplica-a a todos os arquivos da sua área de trabalho. Arredondando toda a desordem em sua área de trabalho e colocando-os em várias pilhas, cada uma contendo arquivos relacionados.
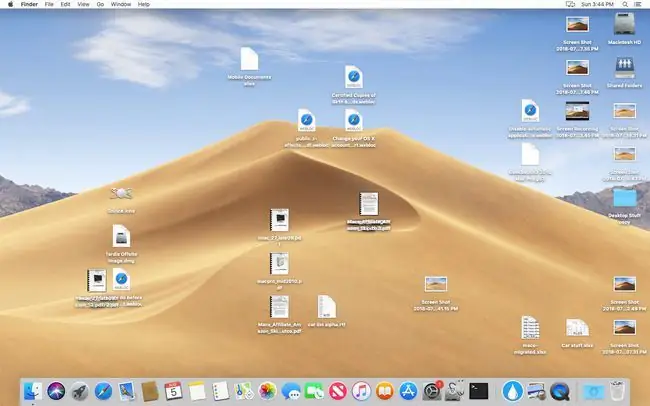
Desktop Stacks, como seus equivalentes do Dock Stacks, podem ser abertos para exibir seu conteúdo, permitindo que você trabalhe nos arquivos contidos. O método de organização ou como os arquivos são agrupados podem ser definidos para atender às suas necessidades.
Ativar ou desativar o Desktop Stacks
Para habilitar ou desabilitar pilhas da área de trabalho:
- Clique ou toque uma vez na área de trabalho para selecioná-lo e trazê-lo para a frente.
- Na barra de menu selecione Visualizar > Use Stacks.
-
Uma marca de seleção será adicionada ao item de menu Usar pilhas para indicar que as pilhas estão ativadas.
Você também pode executar as mesmas tarefas clicando com o botão direito do mouse na área de trabalho e selecionando Use Stacks no menu pop-up.
As pilhas podem ser desligadas selecionando o item de menu Usar pilhas uma segunda vez, resultando na remoção da marca de seleção e na dispersão de todos os arquivos nas pilhas para a área de trabalho.
Com o Stacks ativado, todos os arquivos em sua área de trabalho serão classificados em vários Stacks organizados por tipo de arquivo. Todos os arquivos de imagem estarão em uma pilha, filmes em outra, PDFs em uma terceira e planilhas em uma quarta. Este é o método de classificação padrão de Kind.
Você pode escolher entre vários métodos de classificação.
Definir Agrupamento de Pilha
As pilhas por padrão se classificam pelo tipo de arquivo que contêm. Mas há opções de agrupamento adicionais. Para alterar como os Stacks são classificados, certifique-se de que os Stacks estejam ativados:

Image - Clique ou toque na área de trabalho uma vez para garantir que a área de trabalho seja o item mais à frente.
- No menu View, selecione Agrupar pilhas por.
-
O menu se expandirá para mostrar as opções de grupo de:
- Gentil
- Data da última abertura
- Data adicionada
- Data de modificação
- Data de criação
- Etiquetas
-
Selecione como deseja agrupar os Stacks. Depois de fazer sua seleção, as pilhas na área de trabalho serão reordenadas pelo agrupamento que você selecionou.
Você também pode executar a mesma tarefa clicando com o botão direito na área de trabalho e selecionando Agrupar pilhas por.
Linha de fundo
As pilhas são colocadas na extremidade direita da área de trabalho e aparecem como um grupo de ícones de arquivo empilhados um sobre o outro.
Para abrir uma pilha
Para abrir uma pilha, clique ou toque uma vez em uma pilha. A pilha abrirá e exibirá todos os arquivos incluídos. Os arquivos que compõem a Pilha podem colocar outros itens da área de trabalho temporariamente em novas posições na área de trabalho. Esses itens retornarão aos seus locais normais assim que você fechar a pilha.
Os itens na pilha podem ser manipulados como qualquer outro arquivo, clicando duas vezes ou tocando abrirá o arquivo em seu aplicativo padrão. Clicar ou tocar uma vez em um arquivo e, em seguida, pressionar a barra de espaço permitirá que você veja rapidamente o arquivo. Você pode usar o Finder para copiar, excluir, mover qualquer um dos arquivos dentro de uma pilha.
Esteja ciente de que se você mover um arquivo de uma pilha para a área de trabalho, ele será classificado de volta dentro de uma pilha enquanto a opção de exibição Usar pilhas estiver ativada.
Linha de fundo
Open Stacks tem um ícone de divisa voltado para baixo. Clique ou toque na divisa para fechar a pilha, fazendo com que todos os arquivos que fazem parte da pilha sejam varridos de volta para dentro da pilha.
Limpando a área de trabalho
Stacks permitem que você limpe instantaneamente uma área de trabalho bagunçada, mas impõe um pouco de disciplina ao usuário. Com a área de trabalho Stacks habilitada, uma grade rígida é usada para onde os arquivos e pastas podem ser colocados na área de trabalho. Na maioria das vezes, você não poderá mover itens da área de trabalho enquanto as pilhas estiverem em uso.






