O Internet Explorer 11 fornece uma interface fácil de usar que ativa, desativa e, em alguns casos, exclui complementos de navegador instalados. Veja como gerenciar complementos no Internet Explorer 11.
A Microsoft não suporta mais o Internet Explorer e recomenda que você atualize para o navegador Edge mais recente. Vá ao site deles para baixar a versão mais recente.
Como gerenciar extensões no Internet Explorer 11
Para adicionar, remover ou descobrir se você possui complementos no IE, acesse a janela Gerenciar Complementos. Selecione o ícone Gear, localizado no canto superior direito da janela do navegador. Em seguida, selecione Gerenciar complementos.
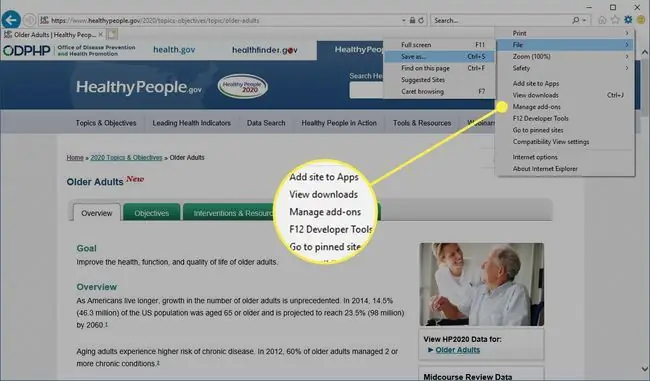
A janela Gerenciar Complementos fornece informações sobre as extensões, barras de ferramentas e outros complementos do Internet Explorer.
Barras de ferramentas e extensões
- Name: O nome completo do complemento é exibido nesta coluna. Esses nomes podem ser classificados em ordem alfabética clicando no cabeçalho da coluna.
- Editor: O nome do editor (por exemplo, Microsoft Corporation) do respectivo complemento é exibido nesta coluna.
- Status: O status atual do respectivo complemento é exibido nesta coluna: Ativado, Desativado, Novo ou Padrão. Quando um complemento é desabilitado, sua funcionalidade fica indisponível.
- Arquitetura: 32 bits, 64 bits ou ambos.
- Load time: Representado em segundos, exibe a quantidade de tempo que leva para carregar o respectivo complemento na memória.
- Tempo de navegação: Sempre que o IE renderiza uma nova página da web, os complementos ativos podem aumentar o tempo que o processo leva. O tempo de navegação representa a quantidade média de tempo que o complemento individual anexa a esse processo geral.
Provedores de pesquisa
- Name: O nome do mecanismo de pesquisa, acompanhado por seu ícone.
- Status: Observa se o mecanismo de pesquisa individual está ou não configurado como a opção padrão no IE.
- Ordem de listagem: Exibe a ordem de preferência na qual os provedores de pesquisa instalados são exibidos no navegador. Este valor é editável usando os links Move Up e Move Down encontrados na seção inferior da janela.
- Sugestões de pesquisa: Quando ativado, as palavras-chave de pesquisa sugeridas deste provedor são exibidas conforme você digita na barra de endereço ou na caixa de pesquisa. Esta funcionalidade pode ser desativada usando o link Desativar sugestões.
Aceleradores
- Name: Mostra o nome do acelerador, dividido em categorias como Email e Translate.
- Endereço: O domínio de origem do acelerador (por exemplo, Bing.com).
- Category: O valor da categoria acima mencionado é mostrado nesta coluna.
Mais informações sobre cada complemento são exibidas na parte inferior da janela sempre que o respectivo complemento é selecionado, incluindo seu número de versão, data e tipo.
Mostrar Complementos
O menu suspenso Show contém as seguintes opções:
- Complementos carregados atualmente: A seleção padrão mostra apenas os complementos que estão sendo executados ativamente.
- Todos os complementos: Exibe todos os complementos instalados no IE11, independentemente do status atual.
- Executar sem permissão: Lista os complementos que podem ser executados sem permissão explícita do usuário, como o Microsoft XSL Template.
- Controles baixados: Mostra todos os controles ActiveX baixados.
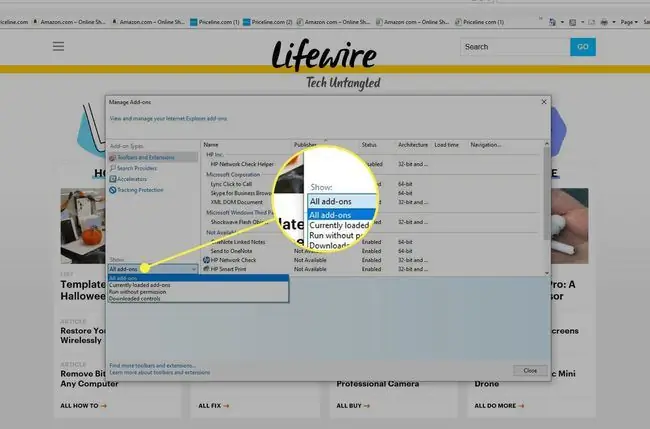
Ativar e desativar complementos
Cada vez que um add-on individual é selecionado, os botões rotulados Enable ou Disable aparecem. Para ativar e desativar a funcionalidade de um respectivo complemento, selecione esses botões adequadamente. O novo Status deve ser refletido automaticamente na seção de detalhes.
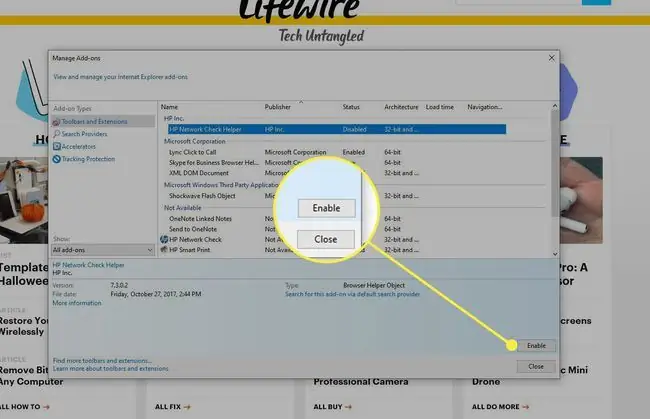
Encontre mais complementos
Para encontrar mais complementos para download para o IE11, selecione o link Find more localizado no canto inferior esquerdo da janela Gerenciar complementos.
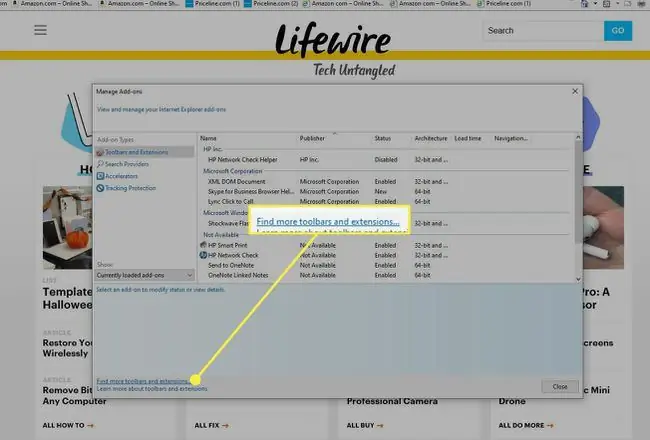
Selecionar este link abre a seção Complementos do site da Galeria do Internet Explorer. Escolha Add em um complemento disponível para instalá-lo no Internet Explorer.






