Ao que parece, um problema com o arquivo hal.dll pode ser a causa raiz do erro, por exemplo, se o arquivo foi corrompido ou excluído. Outra causa possível é um disco rígido danificado, mas na maioria dos casos que vimos, erros hal.dll ausentes são devido a problemas com o código de inicialização principal.
Quando essas mensagens de erro são vistas no Windows XP, elas geralmente são causadas por problemas diferentes das versões posteriores do Windows. Consulte Como corrigir erros Hal.dll no Windows XP.
Erros Hal.dll
Os erros Hal.dll podem aparecer de várias maneiras:
- O Windows não pôde ser iniciado porque o seguinte arquivo está ausente ou corrompido: C:\Windows\system32\hal.dll. Por favor, reinstale uma cópia do arquivo acima.
- Não foi possível encontrar \Windows\System32\hal.dll
- C:\Windows\System32\Hal.dll ausente ou corrompido: Reinstale uma cópia do arquivo acima.
O erro sempre é exibido logo após o computador ser iniciado, mas antes do Windows iniciar completamente.
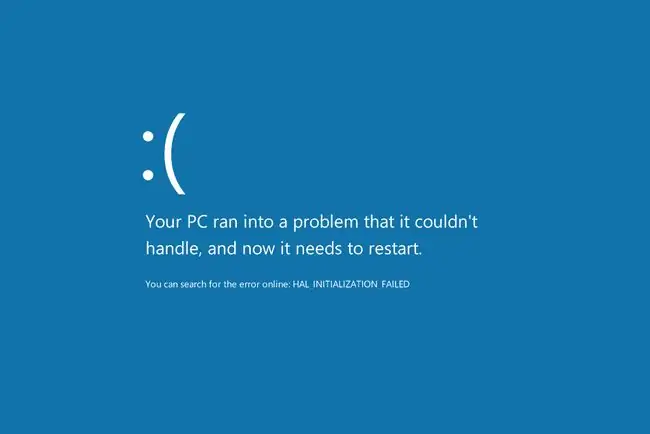
Como corrigir erros Hal.dll no Windows 11, 10, 8, 7 e Vista
Este problema se aplica a todas as edições do Windows 11, Windows 10, Windows 8, Windows 7 e Windows Vista, incluindo as versões de 32 e 64 bits desses sistemas operacionais.
-
Reinicie seu computador. Embora não seja muito provável, o erro hal.dll pode ser causado por um problema temporário que uma reinicialização pode resolver. Vale a pena tentar.
Como os erros hal.dll aparecem antes do Windows iniciar completamente, você provavelmente não conseguirá reiniciar o computador corretamente. Infelizmente, você precisará forçar uma reinicialização, o que pode ser feito pressionando ou mantendo pressionado o botão liga/desliga físico.
-
Verifique a seqüência de inicialização no BIOS. Se o BIOS estiver configurado para que a ordem de inicialização liste primeiro um disco rígido diferente daquele com sua cópia do Windows normalmente usada instalada, esse pode ser o problema.
Se você instalou recentemente um disco rígido interno, conectou um disco rígido externo, fez alterações no BIOS ou atualizou o BIOS, certifique-se de dar o peso adequado a essa possibilidade!
-
Faça um reparo de inicialização. As ferramentas de correção de inicialização do Windows geralmente corrigem problemas de hal.dll causados pela corrupção do próprio arquivo DLL.
-
Atualize o código de inicialização do volume para usar BOOTMGR. Se o código de inicialização do volume estiver corrompido ou estiver configurado para um gerenciador de inicialização diferente do BOOTMGR, você poderá ver um erro hal.dll ausente.
Um problema com o código de inicialização do volume é a causa mais comum de erros hal.dll no Windows 7-11. A razão pela qual a listamos como a quarta etapa da solução de problemas é porque as três primeiras são muito simples de tentar. No entanto, se você se sentir à vontade para trabalhar com ferramentas avançadas no Windows, sinta-se à vontade para experimentar primeiro.
-
Teste seu disco rígido. Neste ponto, é possível que o problema esteja relacionado ao hardware.
Substitua o disco rígido se o teste executado no disco rígido falhar e instale o Windows novamente na nova unidade (consulte a Etapa 6).
-
Complete uma instalação limpa do Windows. Esse tipo de método de instalação do Windows apaga completamente tudo em seu disco rígido e instala uma nova cópia do Windows.
Uma instalação limpa corrigirá qualquer causa baseada em software (corrupção, etc.) de qualquer erro hal.dll que você esteja vendo, mas é algo que você só deve fazer se tiver certeza de que seu disco rígido está funcionando fisicamente corretamente e você tentou todas as outras soluções de problemas de software.
A partir de janeiro de 2020, a Microsoft não oferece mais suporte ao Windows 7. Recomendamos atualizar para o Windows 10 ou Windows 11 para continuar recebendo atualizações de segurança e suporte técnico.
- Nada está funcionando? Consulte Como faço para consertar meu computador? para obter uma lista completa de suas opções de suporte, além de ajuda com tudo ao longo do caminho, como calcular os custos de reparo, remover seus arquivos, escolher um serviço de reparo e muito mais.




![Como corrigir erros Ntdll.dll no Windows [10, 8, 7, etc.] Como corrigir erros Ntdll.dll no Windows [10, 8, 7, etc.]](https://i.technologyhumans.com/images/001/image-1752-j.webp)

