O que saber
- Windows 11: Vá para Iniciar > Settings > System > Recuperação > Reinicializar PC.
- Windows 10: Vá para Iniciar > Configurações > Atualização e segurança >Recuperação > Começar em Reinicializar este PC.
- Ou reinicie e mantenha pressionado F11 ou Shift. Na tela Choose an Option, selecione Troubleshoot > Reset this PC.
Para redefinir um laptop fabricado pela HP executando o Windows 11 ou 10, você pode usar os métodos padrão para o sistema operacional. Se você estiver executando uma versão anterior, poderá usar um programa separado da HP para limpar o computador e reinstalar o sistema operacional.
Como fazer a redefinição de fábrica de um laptop HP com Windows 11
Todos os computadores com Windows 11 têm um recurso chamado Redefinir este PC que restaura o dispositivo para as configurações de fábrica. Veja como usar:
- Conecte seu computador. Não reinicie seu dispositivo enquanto ele estiver funcionando com bateria.
-
Selecione o botão Iniciar e selecione Settings.

Image -
Selecione System no painel lateral e selecione Recovery.

Image -
Selecione Reinicializar PC.

Image -
A próxima janela oferece duas opções:
- Manter meus arquivos é uma opção de "reinstalação no local" que preserva os arquivos que você salvou em seu computador.
- Remover tudo exclui tudo, incluindo suas fotos, documentos e qualquer outra coisa que você salvou no disco rígido.
Para uma redefinição completa de fábrica, selecione Remover tudo.
Qualquer opção removerá todos os aplicativos que você instalou e retornará as configurações que você alterou para seus padrões.
-
Escolha como deseja reinstalar o Windows e clique em Next.
- Cloud download pega a versão mais recente do Windows da internet.
- Instalação local usa o instalador do seu disco rígido para substituir o Windows.
- Continue seguindo as instruções para reiniciar seu PC. Quando terminar, seu computador apagará os dados selecionados, reinstalará o Windows e reiniciará. Este processo levará alguns minutos.
Como fazer a redefinição de fábrica de um laptop HP com Windows 10
O principal método de redefinição de um laptop HP que tenha o Windows 10 instalado é basicamente o mesmo de qualquer outro computador com sistema operacional da Microsoft. Aqui está a maneira mais simples.
-
Conecte seu computador. Você não pode redefini-lo se estiver usando a bateria.
-
Clique no botão Iniciar.

Image -
Selecione Configurações.

Image -
Clique Atualização e segurança.

Image -
Na coluna da esquerda, escolha Recovery.

Image -
Clique em Começar em Reinicializar este PC.

Image -
A próxima janela oferece duas opções:
- Manter meus arquivos é uma opção de "reinstalação no local" que preserva os arquivos que você salvou em seu computador.
- Remover tudo exclui tudo, incluindo suas fotos, documentos e qualquer outra coisa que você salvou no disco rígido.
Para uma redefinição completa de fábrica, selecione Remover tudo.
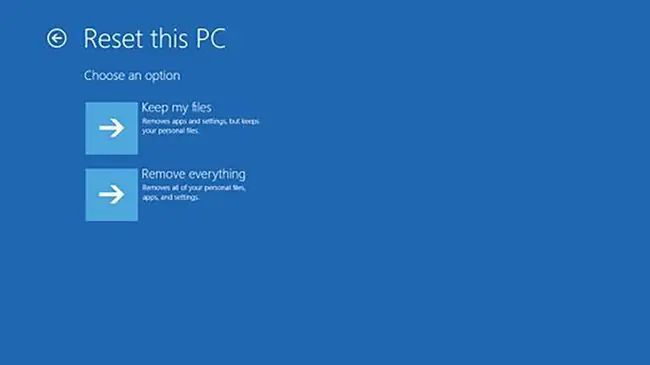
Image -
Em seguida, você pode alterar algumas configurações sobre quão completa será a reinicialização. A opção padrão é Basta remover seus arquivos Se você não estiver mantendo o computador, selecione Alterar configurações e ative Apagamento de dados na próxima janela. Em seguida, clique em Confirmar para salvar.
A execução do apagamento de dados levará mais tempo, mas suas informações estarão mais seguras.
- Escolha se deseja reverter para uma versão anterior do Windows e clique em Reset.
- Seu computador apagará os dados selecionados, reinstalará o Windows e reiniciará. Este processo levará alguns minutos.
Como fazer o reset de fábrica de um laptop HP usando o ambiente de recuperação do Windows
Se o seu laptop não estiver inicializando corretamente, pode ser melhor usar o Ambiente de Recuperação no Windows para redefinir. Esse processo é o mesmo para Windows 11 e 10, mas as opções do menu podem parecer um pouco diferentes.
- Reinicie o computador e mantenha pressionado F11 ou Shift no teclado até que o Escolha uma opçãotela aparece.
-
Selecione Solução de problemas.

Image -
Clique Reinicializar este PC.

Image -
Escolha como deseja reinstalar o Windows e clique em Next.
- Cloud download pega a versão mais recente do Windows da internet.
- Instalação local usa o instalador do seu disco rígido para substituir o Windows.
A HP recomenda a instalação local, a menos que seu computador tenha um vírus.
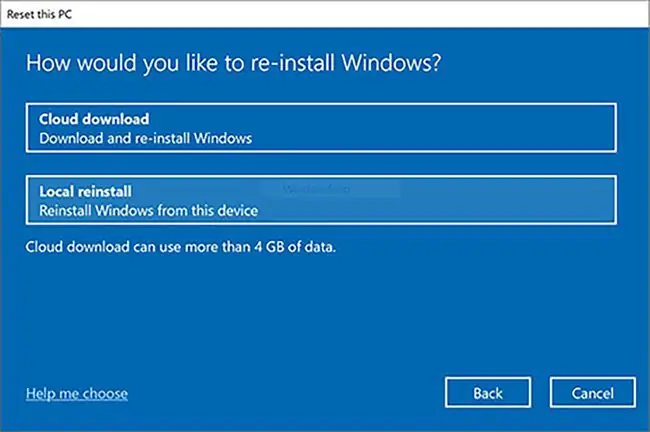
Image -
Na próxima tela, decida o que fazer com as coisas que você tem atualmente em seu computador.
- Manter meus arquivos exclui todos os aplicativos que você instalou e redefine todas as configurações do Windows 10, mas mantém todos os seus documentos, imagens e outros itens pessoais.
- Remover tudo exclui aplicativos, retorna todas as configurações aos padrões e remove todos os seus arquivos.
Escolha Remova tudo se você não estiver mantendo o computador.
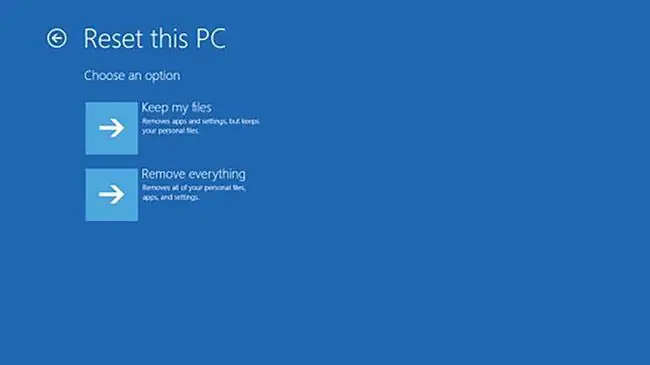
Image -
Se você escolher Manter meus arquivos, seu computador excluirá e reinstalará o Windows. Mas se você escolher Remover tudo, você terá mais algumas decisões a tomar.
Primeiro, escolha quais unidades excluir. Suas opções são Somente a unidade onde o Windows está instalado e Todas as unidades. A segunda opção é mais completa e segura, mas o processo levará mais tempo.

Image -
Na próxima tela, você tem mais uma escolha a fazer: apenas remover seus arquivos ou limpar completamente a unidade.
Escolha a segunda opção se você não estiver mantendo o PC, mas o processo levará pelo menos uma hora para ser concluído.

Image -
Finalmente, clique em Reset para iniciar a restauração do seu laptop.

Image
Como restaurar um laptop HP usando o HP Recovery Manager
Se o seu laptop for de 2018 ou anterior, ele provavelmente possui uma ferramenta HP chamada Recovery Manager que você pode usar para restaurar o sistema. Esta opção funciona para Windows 8 e 7.
- Procure por HP Recovery Manager no menu Iniciar e abra-o.
-
No Recovery Manager, você tem algumas opções disponíveis, ambas no menu Ajuda.
- Reinicialização do sistema do Windows é uma opção de "restauração no local" que substitui o Windows sem afetar seus arquivos.
- Ambiente de recuperação do Windows permite que você limpe completamente a memória do seu laptop e instale uma nova versão do Windows.
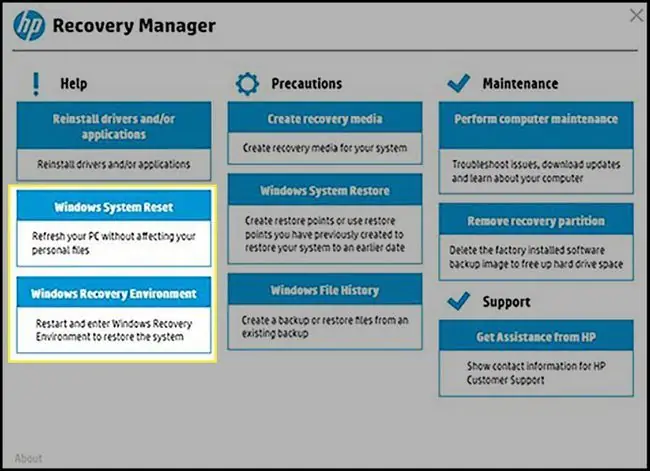
Image -
Escolha a opção desejada e siga as instruções na tela para concluir o processo.
Tudo o que o Recovery Manager faz é fornecer um local centralizado para acessar essas configurações, portanto, as instruções serão semelhantes às das seções anteriores deste artigo.






