As cores estão "desligadas" de alguma forma na tela do seu computador? Talvez eles estejam desbotados ou invertidos? Talvez tudo tenha um tom vermelho, verde ou azul, ou mesmo muito escuro ou muito claro?
Pior ainda, sua tela está distorcida ou "bagunçada" de alguma forma? O texto ou as imagens, ou tudo, estão embaçados ou se movendo sozinhos? A tela do seu computador é a principal maneira de você interagir com ele, portanto, qualquer problema menor pode rapidamente se tornar um problema significativo.
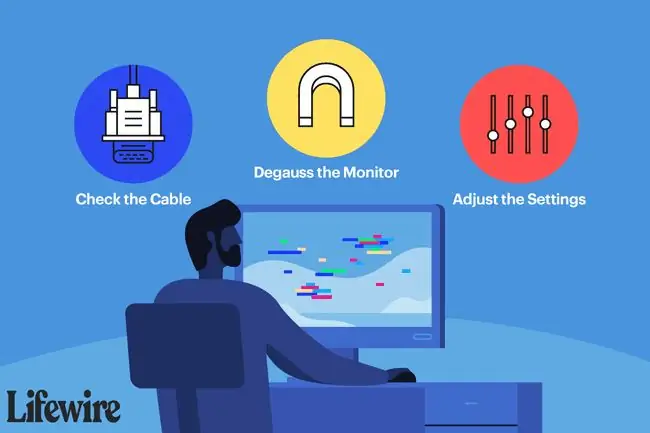
Como corrigir descoloração e distorção em uma tela de computador
Há vários motivos pelos quais seu monitor pode distorcer imagens ou representar cores incorretamente, resultando em qualquer problema específico que você veja, então vamos analisar algumas soluções de problemas até descobrirmos.
A maioria dessas tarefas são fáceis de tentar, mas algumas dessas tarefas podem ser mais difíceis ou desconhecidas do que outras. Nesse caso, não se apresse e certifique-se de consultar as instruções em outras páginas se precisar de ajuda extra.
-
Desligue o monitor, aguarde 15 segundos e ligue-o novamente. Alguns problemas, especialmente os menores, podem ser causados por problemas muito temporários com a conexão do seu computador que uma reinicialização corrigirá.
Se o problema desaparecer, mas retornar rapidamente, especialmente se estiver relacionado à cor, tente deixar a tela desligada por 30 minutos antes de ligá-la novamente. Se isso ajudar, seu monitor pode estar sofrendo de superaquecimento.
- Reinicie seu computador. Há uma pequena chance de que um problema no sistema operacional seja a causa da descoloração ou distorção, e uma simples reinicialização fará o truque. Reiniciar é uma coisa fácil de tentar no início do processo de solução de problemas. Além disso, reiniciar parece corrigir a maioria dos problemas do computador.
-
Verifique o cabo entre o monitor e o computador para certificar-se de que cada extremidade esteja fisicamente segura. Desconecte completamente e conecte novamente, cada extremidade para ter certeza.
Interfaces mais novas, como HDMI, geralmente "empurram" e "puxam" para fora, o que significa que a gravidade pode às vezes soltá-las tanto do lado do monitor quanto do lado do computador. Interfaces mais antigas, como VGA e DVI, geralmente são protegidas por parafusos, mas às vezes também se soltam.
-
Desmagnetize o monitor. Sim, isso é muito mais um conselho de "retrocesso", considerando que a interferência magnética, que a desmagnetização corrige, só acontece naqueles grandes monitores CRT do passado.
Dito isso, se você ainda estiver usando uma tela CRT e os problemas de descoloração estiverem concentrados perto das bordas da tela, a desmagnetização provavelmente resolverá o problema.
-
Usando os botões de ajuste do monitor ou as configurações na tela, encontre o nível padrão predefinido e ative-o. Essa predefinição deve retornar as várias configurações do seu monitor aos níveis "padrão de fábrica", corrigindo quaisquer problemas de cor causados pelas configurações.
Se você tem uma ideia sobre o que está "desligado" com suas cores, sinta-se à vontade para ajustar manualmente as configurações individuais, como brilho, equilíbrio de cores, saturação ou temperatura, etc., e veja se isso ajuda.
Se você não tiver certeza de como fazer isso, consulte o manual de instruções do seu monitor.
-
Ajuste a configuração de qualidade de cor para a placa de vídeo. Defini-lo no nível mais alto possível geralmente ajuda a resolver problemas em que as cores, especialmente nas fotos, parecem incorretas.
Felizmente, as versões mais recentes do Windows suportam apenas as opções de cores mais altas possíveis, portanto, provavelmente vale a pena analisar se você estiver usando o Windows 7, Vista ou XP.
-
Neste ponto, qualquer problema significativo de descoloração ou distorção que você está vendo em seu monitor é provavelmente devido a um problema físico com o próprio monitor ou com a placa de vídeo.
Veja como saber:
- Substitua o monitor quando você tentar outro monitor no lugar do que você tem, e os problemas desaparecerem. Supondo que você tenha tentado as outras etapas acima e não tenha sido bem-sucedido, há pouca ou nenhuma razão para pensar que o problema é devido a outra coisa.
- Substitua a placa de vídeo quando, após testar com um monitor diferente e outros cabos, o problema não desaparecer. Outra confirmação de que é a placa de vídeo é ver o problema antes do Windows iniciar, como durante o processo POST inicial.
FAQ
Quais são as três cores usadas para criar a cor branca em uma tela?
Para criar o branco, é necessário usar cores primárias. Misturar as cores primárias de azul, verde e vermelho igualmente produzirá branco.
Por que meu iPhone está mudando de cor?
A resposta mais provável é que você pode ter ativado a opção Inverter Cores. Para desativar no iOS 13 ou posterior, vá para Settings > Acessibility > Display & Text Size e desative Smart Invert ou Classic Invert.






