O que saber
- Abra a ferramenta Localizar e Substituir no Word com o atalho de teclado CTRL+ H.
- Localizar e substituir não leva em conta a capitalização, a menos que você diga especificamente para isso.
- Para substituir a capitalização, selecione More na caixa Localizar e substituir e, em seguida, Match Case > Replaceou Replace All > OK.
Todas as edições do Microsoft Word oferecem um recurso chamado Localizar e substituir. Use esta ferramenta para pesquisar uma palavra, número ou frase específica em um documento e substituí-la por outra coisa. Você também pode fazer várias substituições ao mesmo tempo, como alterar um nome ou corrigir algo que você sempre escreveu incorretamente. Use-o, também, para substituir números ou pontuação e colocar ou abrir as palavras.
Se você ativar Rastrear alterações antes de começar, poderá rejeitar a substituição ou exclusão de qualquer palavra não intencional.
Localizar e substituir uma palavra
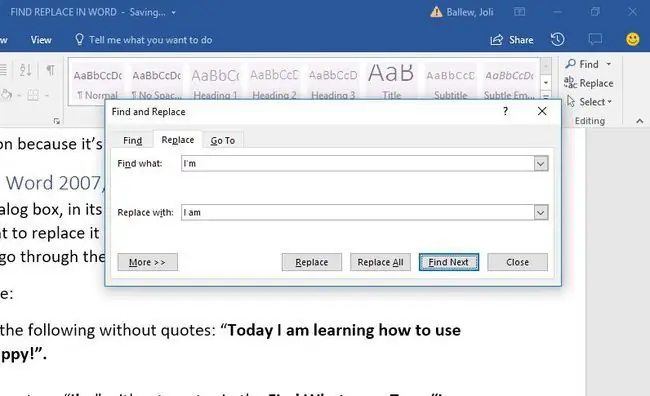
A caixa de diálogo Localizar e substituir do Microsoft Word, em sua forma mais simples, solicita que você digite a palavra que está procurando e a palavra pela qual deseja substituí-la. Em seguida, clique em Replace e permita que o Word altere todas as entradas para você ou passe por elas uma de cada vez.
Para abrir a ferramenta, pressione Ctrl+H (Cmd+H no Mac).
Alterar maiúsculas no Microsoft Word
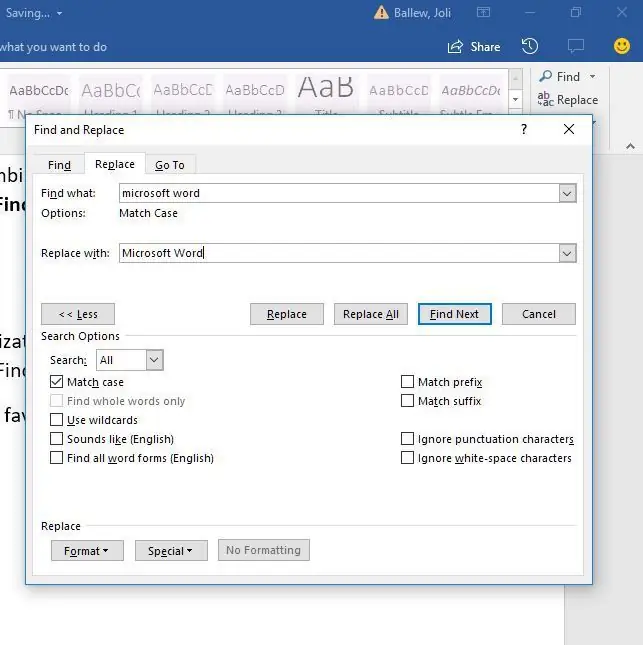
O recurso Localizar e Substituir não leva em consideração nada sobre capitalização, a menos que você o informe especificamente. Para chegar a essa opção, você precisará clicar na opção More na caixa de diálogo Find and Replace:
- Abra a caixa de diálogo Localizar e substituir usando seu método favorito. Preferimos Ctrl+ H.
- Clique Mais.
- Digite a entrada apropriada nas linhas Find What e Replace With linhas.
- Clique em Match Case.
- Clique em Replace e Replace novamente, ou clique em Replace All.
- Clique OK.
Opções Avançadas
Ao selecionar o expansor More na caixa de diálogo Search and Replace, você encontrará várias personalizações. A lista de itens varia de acordo com a versão do Word que você está executando.
Opções de pesquisa
Marque as caixas de seleção para incluir ou excluir itens como pontuação, caracteres de espaço em branco ou substrings. Além disso, aplique ferramentas como correspondência de forma de palavra (ou seja, caminhado também corresponde a caminhada) e correspondência de Soundex (Karin corresponde a Karen).
Opções de substituição
Word também suporta substituições mais avançadas. Use caracteres especiais para substituir a marcação de texto por símbolos. Por exemplo, substitua um código de caractere como & por um e comercial. Essa abordagem é útil para organizar o texto HTML colado que usa códigos HTML para renderizar determinados símbolos.






