O que saber
- Abrir File Explorer > vá para Network > selecione arrow ou clique duas vezes em Network.
- Você também pode visualizar compartilhamentos usando o Prompt de Comando digitando net share > Enter.
Este artigo explica como encontrar uma pasta compartilhada no Windows. As instruções se aplicam ao Windows 10, Windows 8 e Windows 7.
Como encontrar pastas compartilhadas do Windows
Com o Microsoft Windows, as pastas podem ser compartilhadas em uma rede para que desktops e laptops possam acessar os arquivos nessas pastas sem acesso físico ao computador onde as pastas estão armazenadas. Quando uma pasta de documentos ou vídeos é compartilhada, qualquer pessoa com acesso pode abrir, editar, salvar e excluir os arquivos e pastas se as permissões permitirem.
A maneira mais fácil de encontrar uma lista de pastas compartilhadas na rede é usar o Explorador de Arquivos (Windows 10) ou o Windows Explorer (Windows 8 e Windows 7).
-
Abra o Windows File Explorer, vá para o painel Folders e selecione Network.

Image -
Selecione o computador que possui as pastas compartilhadas que você deseja navegar. Em versões mais antigas do Windows, abra Entire Network e selecione Microsoft Windows Network para ver os compartilhamentos.

Image -
Se houver compartilhamentos disponíveis, visualize-os expandindo a visualização selecionando a seta no painel esquerdo ou selecionando o computador e visualizando quaisquer compartilhamentos no painel direito. Se nada aparecer, nada será compartilhado. As pastas que aparecem nesta janela estão vinculadas às pastas compartilhadas.

Image
O conteúdo da pasta é o mesmo do computador compartilhado. No entanto, os caminhos da pasta podem ser diferentes se a pessoa que compartilhou os dados escolher um nome de compartilhamento exclusivo. Por exemplo, o caminho MYPC\Files\ com barras invertidas duplas aponta para a pasta no computador MYPC, mas o caminho real da pasta nesse computador é C:\Backup\2018\Files\.
Use o comando Net Share
Use o comando net para encontrar a localização dos compartilhamentos de arquivos, incluindo compartilhamentos administrativos. No prompt de comando, digite o comando net share para exibir o nome do compartilhamento que pode ser usado para acessar o compartilhamento mais o recurso, que é o local verdadeiro do compartilhamento.
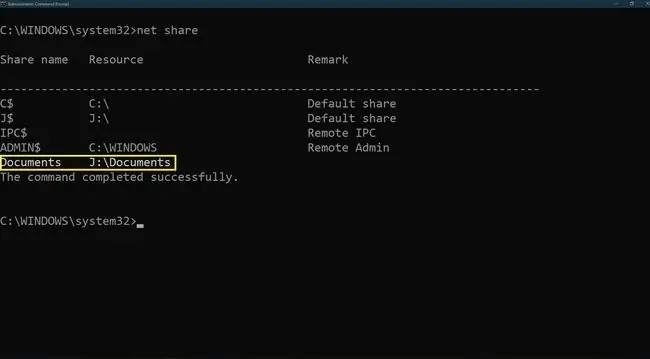
Ações com cifrão ($) no final do nome são as ações administrativas, que não devem ser modificadas. A raiz de cada disco rígido, a pasta do driver de impressão e C:\Windows\ são compartilhados por padrão como compartilhamentos administrativos. Você pode abrir compartilhamentos administrativos somente por meio da sintaxe name+ $ com credenciais de administrador, como MYPC\C$ ou MYPC\ADMIN$.






