Este guia explica como resolver (ou evitar) problemas comuns de conexão sem fio no Apple iPhone e outros dispositivos iOS.
As instruções neste artigo se aplicam a iPhones com iOS 12 ou posterior, mas devem funcionar em versões mais antigas do iOS.
Atualize o iOS para melhorar a conectividade Wi-Fi
Os proprietários de iPhones reclamaram de problemas de conectividade Wi-Fi desde a famosa controvérsia do aperto de morte do iPhone 4. A Apple fornece soluções para o problema de conexão por meio de correções no firmware do telefone. Instale uma atualização do iOS se houver uma disponível ao enfrentar problemas de conectividade Wi-Fi no seu iPhone.
Para verificar a versão e atualizar o iOS, vá para Settings > General > Software Update.
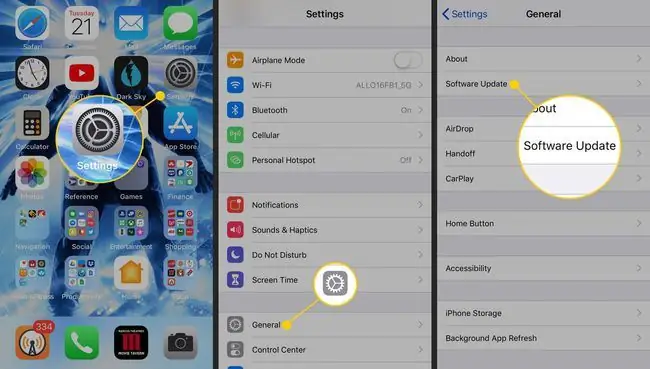
Desativar LTE
A Apple adicionou o recurso LTE ao iPhone a partir do iPhone 5. O LTE permite que um dispositivo envie e receba dados por conexões de celular mais rapidamente do que protocolos de rede mais antigos. Estas são algumas das desvantagens do LTE:
- LTE gera interferência de rádio que faz com que um iPhone interrompa o sinal de televisões digitais e outros eletrodomésticos.
- LTE reduz a vida útil da bateria em alguns locais.
- As transferências de alta velocidade LTE usam uma quantidade maior de dados e podem fazer com que você exceda os limites de dados do seu plano de serviço.
Desistir dos benefícios da velocidade em troca de evitar esses problemas pode ser uma troca que vale a pena. Para alterar suas configurações de rede no iOS, abra Settings e vá para Cellular > Cellular Data Options.
Esqueça uma rede Wi-Fi
Apple iOS pode se conectar automaticamente a redes às quais você se conectou anteriormente. Esse recurso é conveniente para redes domésticas, mas pode ser indesejável em locais públicos. O iOS contém um recurso Esquecer esta rede que impede que o dispositivo se conecte automaticamente a determinadas redes.
Para desabilitar a conexão automática para uma rede, vá para Settings > Wi-Fi e selecione Information (i) ícone para a respectiva rede, então escolha Esqueça esta rede.
Você só pode esquecer a rede à qual o dispositivo está conectado no momento.
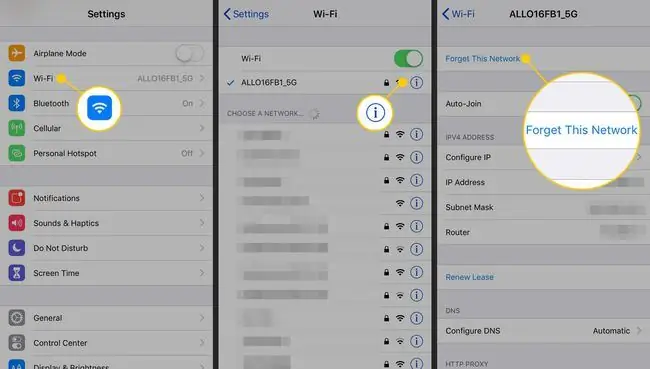
Redefinir configurações de rede
Se o iPhone tiver dificuldade para se conectar a uma rede, o administrador pode ter alterado recentemente as configurações de rede. O iPhone memoriza configurações como as opções de segurança sem fio usadas anteriormente para Wi-Fi, VPN e outros tipos de conexão.
Para resolver este problema, atualize as configurações de rede individuais no telefone para corresponder à nova configuração de rede. Se as conexões de rede ainda não funcionarem corretamente, o iPhone oferece a opção de apagar as configurações de rede do telefone e começar com uma nova configuração.
Para redefinir as configurações de rede do iOS, vá para Settings > General > Reset e selecione Redefinir configurações de rede.
Reconfigure as redes sem fio às quais você deseja se conectar depois que as configurações de rede forem redefinidas.
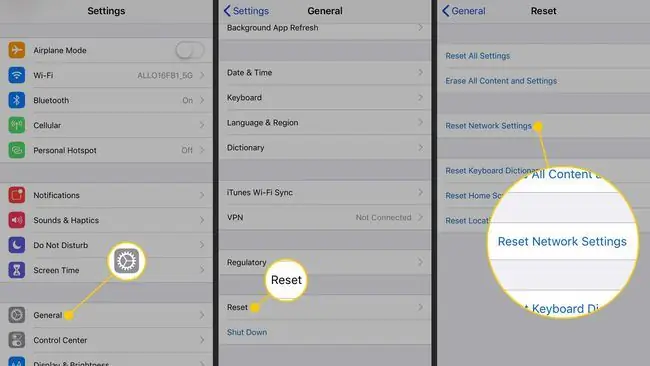
Desative o Bluetooth quando não estiver usando
Bluetooth conecta seu iPhone ou iPad a um teclado, mouse ou outro dispositivo periférico sem fio. Alguns aplicativos de terceiros também permitem transferências de arquivos Bluetooth entre dispositivos iOS. Exceto nessas situações especiais, porém, manter o Bluetooth ativado apresenta alguns riscos de segurança e reduz a vida útil da bateria.
Para desativar o Bluetooth no iOS, vá para Settings > Bluetooth e desligue o Bluetoothinterruptor. Ou, para desativar o Bluetooth na Central de controle do iPhone, deslize de baixo para cima na tela e toque no ícone Bluetooth.






