O que saber
- Nem todos os modelos do Apple Pencil funcionam com todos os iPads; verifique se o Apple Pencil é compatível com o modelo de iPad que você está usando.
- Para um Apple Pencil de 1ª geração em um iPad: Conecte o lápis na porta do seu iPad.
- Para um Apple Pencil de 2ª geração: Traga o lápis para o lado direito do iPad para que ele se prenda magneticamente ao lado. Uma vez conectado, está emparelhado.
Este artigo mostra como conectar um Apple Pencil a um iPad, além de fornecer informações sobre o que você pode fazer com o Apple Pencil depois de conectado.
Como conecto meu Apple Pencil ao meu iPad?
Como o Apple Pencil não vem com o iPad, você precisará conectá-lo assim que desembalar tudo. Felizmente, é fácil conectar um Apple Pencil. Mas observe que a forma como você conecta o Apple Pencil dependerá do modelo de iPad que você possui.
Uma vez conectado, o Apple Pencil e o iPad serão sincronizados, o firmware será atualizado, se necessário, e o lápis será carregado. Supondo que o Apple Pencil tenha carga de bateria suficiente, você pode começar a usar o Apple Pencil.
Como configuro meu Apple Pencil?
Depois de conectar seu Apple Pencil, você pode alterar algumas configurações para que ele funcione exatamente da maneira que você deseja. Experimente estas configurações para configurar o Apple Pencil para atender às suas necessidades.
Para ajustar as configurações do Apple Pencil, vá para Settings > Apple Pencil.
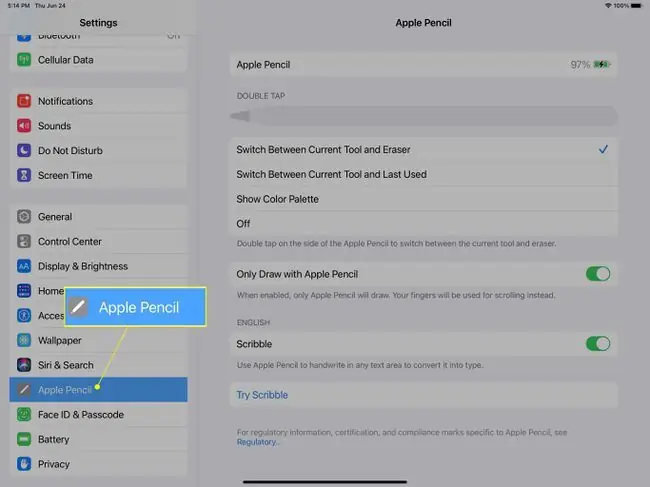
Mudar o que um toque duplo faz
Um recurso útil do seu Apple Pencil é a capacidade de tocar duas vezes nele para alterar a funcionalidade da caneta. É limitado a algumas opções, mas você pode escolher entre Alternar entre a ferramenta atual e a borracha ou Alternar entre a ferramenta atual e a última usada Você também tem a opção de tocar duas vezes para Mostrar paleta de cores se preferir, o que é um recurso útil se você estiver usando seu iPad para muitos trabalhos gráficos em programas como Photoshop ou Procreate.
Mude como você usa o Apple Pencil
Se você quiser usar o seu Apple Pencil para navegar no seu iPad, você precisará ajustar isso nas opções de Configurações. Você pode ativar ou desativar Somente desenhar com Apple Pencil, dependendo de sua preferência. Quando estiver On (o controle deslizante ficará verde), você só poderá usar o Apple Pencil para desenhar e escrever no seu iPad. Isso significa que você precisará usar os dedos para rolar, deslizar e tocar no seu iPad. Quando estiver Off (o controle deslizante ficará cinza), você poderá desenhar, escrever ou navegar com o Apple Pencil.
Use seu Apple Pencil para escrever à mão em caixas de texto
Scribble permite escrever à mão em qualquer caixa de texto. Depois que o Scribble estiver ativado, tudo o que você precisa fazer é tocar na caixa de texto com o lápis para escrever nesse campo. Requer um pouco de prática em algumas áreas (como a barra de endereços de um navegador da web), mas uma vez que você se acostuma a usá-lo, torna-se um recurso útil (já que o lápis já está em sua mão).
Muito Mais
Há muito mais que você pode fazer com o seu Apple Pencil, mas isso abrange todos os conceitos básicos que você precisa para começar. Você também pode descobrir mais sobre os melhores aplicativos para o Apple Pencil no seu iPad ou os melhores aplicativos para o Apple Pencil no seu iPad Pro.
FAQ
Como posso saber se meu Apple Pencil está carregado?
Para verificar o status da bateria do seu Apple Pencil, conecte o lápis (segunda geração) ao seu iPad e veja o status da carga na tela. Para ver quanta carga seu lápis tem enquanto você o usa, verifique a Visualização Hoje no seu iPad.
Por quanto tempo devo carregar meu Apple Pencil antes de usá-lo pela primeira vez?
Não demora muito para carregar completamente o seu Apple Pencil. Tente carregá-lo por 10 a 15 minutos antes de usá-lo pela primeira vez.
Eu tenho que continuar emparelhando meu Apple Pencil. O que há de errado?
Se o seu Apple Pencil não estiver emparelhando corretamente, há algumas coisas a serem verificadas. Verifique o status da bateria e verifique se o Apple Pencil está totalmente carregado. Verifique se você está usando um Apple Pencil compatível com o iPad e se o Bluetooth está ativado. Se o iPad e o Apple Pencil ainda não estiverem emparelhados corretamente, tente desconectar e emparelhar novamente os dispositivos. Vá para Settings > Bluetooth e toque no ícone i nformation ao lado de Apple Pencil Toque em Esqueça este dispositivo e confirme. Anexe o seu Apple Pencil (2ª geração) na lateral do seu iPad magneticamente. Para um Apple Pencil de primeira geração, abra o Apple Pencil e conecte-o à porta Lightning do iPad. O emparelhamento deve começar automaticamente.






