Seu Mac tem alguns segredos, pastas ocultas e arquivos que são invisíveis para você. Você pode nem perceber quantos dados ocultos existem no seu Mac, desde coisas básicas, como arquivos de preferência para dados e aplicativos do usuário, até os principais dados do sistema que seu Mac precisa para executar corretamente. A Apple oculta esses arquivos e pastas para evitar que você altere ou exclua acidentalmente dados importantes de que seu Mac precisa.
O raciocínio da Apple é bom, mas há momentos em que você pode precisar visualizar esses cantos fora do caminho do sistema de arquivos do seu Mac. Você descobrirá que acessar esses cantos ocultos do seu Mac é uma das etapas em muitos guias de solução de problemas do Mac, bem como guias para fazer backup de dados importantes, como mensagens de e-mail ou favoritos do Safari. Felizmente, a Apple inclui maneiras de acessar esses itens ocultos no OS X e no macOS mais recente. Este guia se concentra no uso do aplicativo Terminal, que fornece uma interface semelhante à linha de comando para muitas das principais funções do Mac.
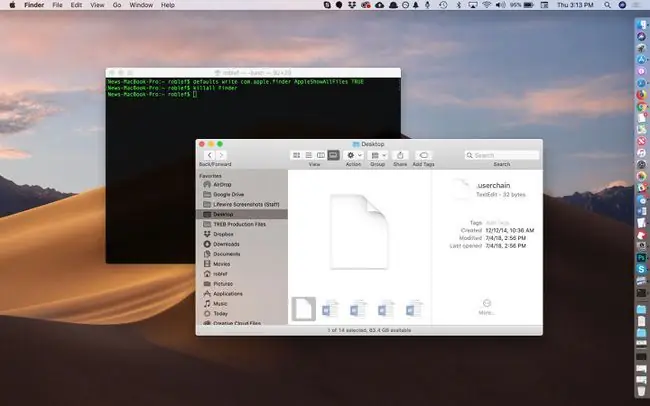
Com o Terminal, basta um simples comando para que seu Mac revele seus segredos.
Terminal é seu amigo
-
Lançamento Terminal, localizado em /Applications/Utilities/.

Image -
Digite ou copie e cole os comandos abaixo na janela Terminal, um de cada vez, pressionando ENTER após cada um.
defaults escreva com.apple.finder AppleShowAllFiles TRUE
killall Finder

Image - Inserir as duas linhas acima no Terminal permite que você use o Finder para exibir todos os arquivos ocultos no seu Mac. A primeira linha diz ao Finder para exibir todos os arquivos, independentemente de como o sinalizador oculto está definido. A segunda linha para e reinicia o Finder, para que as alterações entrem em vigor. Você pode ver sua área de trabalho desaparecer e reaparecer ao executar esses comandos; isso é normal.
O que estava escondido agora pode ser visto
Agora que o Finder está exibindo arquivos e pastas ocultos, o que você pode ver? A resposta depende da pasta específica que você está olhando, mas em quase todas as pastas, você verá um arquivo chamado DS_Store O arquivo DS_Store contém informações sobre a pasta atual, incluindo a ícone a ser usado para a pasta, o local em que sua janela será aberta e outras informações necessárias ao sistema.
Mais importante que o onipresente arquivo. DS_Store são as pastas ocultas que permitem que usuários de Mac acessem arquivos como a pasta Biblioteca dentro de sua pasta Home. A pasta Biblioteca contém muitos arquivos e pastas relacionados a aplicativos e serviços específicos que você usa no Mac. Por exemplo, você já se perguntou onde suas mensagens de e-mail são armazenadas? Se você usa o Mail, você os encontrará na pasta oculta da Biblioteca. Da mesma forma, a pasta Biblioteca contém seu Calendário, Notas, Contatos, Estados de Aplicativos Salvos e muito mais.
Vá em frente e dê uma olhada na pasta Biblioteca, mas não faça nenhuma alteração a menos que você tenha um problema específico que esteja tentando corrigir.
Agora que você pode ver todas as pastas e arquivos ocultos no Finder, provavelmente desejará ocultá-los novamente, mesmo que seja apenas porque eles tendem a encher as janelas do Finder com itens estranhos.
Ocultar a desordem
-
Lançamento Terminal, localizado em /Applications/Utilities/.
-
Digite ou copie/cole os comandos abaixo na janela Terminal, um de cada vez, pressionando ENTER após cada um.
defaults escreva com.apple.finder AppleShowAllFiles FALSE
killall Finder

Image - Poof! Os arquivos ocultos estão novamente ocultos. Nenhuma pasta ou arquivo oculto foi danificado na criação desta dica para Mac.
Mais sobre o Terminal
Se o poder do aplicativo Terminal o intriga, você pode descobrir mais sobre quais segredos o Terminal pode descobrir neste guia: Use o aplicativo Terminal para acessar recursos ocultos.






