Se já faz um tempo desde que você iniciou uma sessão de Minecraft no seu Xbox 360, o jogo pode precisar de uma atualização. Normalmente, os aplicativos do Xbox 360 baixam e instalam automaticamente novos patches, mas se você quiser aprender a atualizar o Minecraft manualmente, é fácil fazê-lo. Siga estes passos e você estará lutando contra trepadeiras enquanto constrói a casa dos seus sonhos em pouco tempo.
As instruções neste artigo se aplicam a versões mais antigas do Minecraft no Xbox 360 que precisam baixar e instalar o Update Aquatic. A Microsoft anunciou que deixará de atualizar o Minecraft em plataformas mais antigas, como o Xbox 360, após o Update Aquatic. Agora, ele planeja oferecer suporte apenas às versões Java, PlayStation 4, Xbox One, Nintendo Switch, celular e Windows 10 do Minecraft.
Certifique-se de estar conectado à rede Xbox
Você precisa de uma conta de rede Xbox e acesso à internet para baixar e instalar atualizações. Mas você não deve precisar de uma assinatura do Xbox Live Gold. Uma conta gratuita do Xbox Live também deve funcionar.
Para testar sua conexão:
- Pressione o botão Guide (ou do meio) no seu controle.
-
Vá para Settings > System.

Image -
Selecione Configurações de Rede.

Image -
Em seguida, escolha Rede cabeada ou o nome da sua rede sem fio.

Image -
Selecione Testar conexão do Xbox Live.

Image Você também pode verificar a página de status da rede Xbox para alertas de serviço. Se houver uma interrupção, aguarde um pouco para que o serviço volte a ficar on-line e tente novamente.
Como atualizar o Minecraft
Insira o disco do Minecraft (se você tiver um) e inicie o aplicativo. Quando estiver no menu principal do jogo, a atualização deve começar a ser baixada automaticamente. Dependendo do tamanho da atualização, pode levar alguns minutos para baixar e instalar completamente.
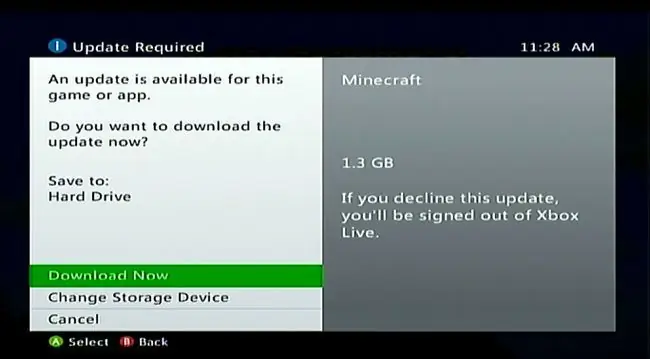
Se você não pode atualizar o Minecraft
Se você não tiver problemas para baixar e instalar a atualização, há algumas etapas de solução de problemas que podem funcionar para você.
Limpe o cache do seu sistema
- Pressione o botão Guide (grande central) no seu controle.
- Vá para Settings e selecione System Settings.
-
Selecione Armazenamento (ou Memória).

Image -
Escolha um dispositivo de armazenamento e pressione Y (Device Options) no controlador.

Image Não importa qual dispositivo de armazenamento você escolher. O cache será limpo em todos os dispositivos de armazenamento.
-
Selecionar Limpar cache do sistema.

Image -
Selecione Yes quando solicitado a confirmar.

Image
Excluir e reinstalar o jogo
Se a limpeza do cache não funcionar, você pode tentar deletar e instalar o jogo. Se você comprou uma cópia digital, também terá que baixá-la novamente.
Excluir o jogo também excluirá as informações do jogo salvo. Se você quiser salvar seu mundo Minecraft da extinção digital, copie os arquivos salvos em uma unidade de memória Xbox 360 ou unidade flash USB. Se você tiver uma assinatura Gold, também poderá enviá-la para o armazenamento em nuvem.
- No Xbox Dashboard, vá para Settings > System.
- Selecione Storage, depois selecione Memory Unit (o disco rígido ou unidade de nuvem com o jogo nele).
-
Selecione Jogos e Aplicativos.

Image -
Encontre e selecione Minecraft, e pressione Y para Opções do jogo.

Image -
Selecione Excluir.

Image - Se você tiver um disco, insira-o e instale o jogo novamente. Se você possui uma cópia digital, baixe-a novamente e instale-a.
- Copie as informações do jogo salvo de onde você as armazenou.
- Inicie o jogo e baixe a atualização novamente quando solicitado.
Tente uma conexão direta de modem
Se o seu Xbox 360 se conectar à Internet por meio de um roteador, tente conectá-lo diretamente ao modem.
- Conecte uma extremidade de um cabo de rede na parte traseira do console.
- Conecte a outra extremidade ao seu modem.
- Faça login na rede Xbox e inicie o jogo.
-
Escolha para baixar a atualização.
Se você não conseguir baixar a atualização por meio de uma conexão direta, pode haver um problema com seu roteador. Entre em contato com o fabricante do roteador para obter ajuda para corrigir o problema.






