Tool Palettes são uma das melhores ferramentas de gerenciamento de CAD disponíveis. Para definir padrões de símbolos e camadas, forneça à sua equipe acesso fácil a utilitários ou monte um bom conjunto de detalhes padrão, então a paleta de ferramentas oferece sua primeira linha de defesa.
A paleta de ferramentas é uma guia flutuante que você pode abrir na tela e manter ativa enquanto trabalha em seu desenho, para que você tenha acesso rápido a símbolos comuns, comandos e quase todas as outras ferramentas necessárias rascunho com. Pense nisso como uma barra de ferramentas grande, móvel e facilmente personalizável e você não estará errado.
Linha de fundo
Os produtos AutoCAD vêm com uma vasta gama de ferramentas já carregadas em sua paleta. Eles variam de acordo com o produto vertical que você instala - como Civil 3D, AutoCAD Electrical ou até mesmo AutoCAD "baunilha" simples. Alterne a paleta usando o botão na guia Home do painel da faixa de opções ou digitando TOOLPALETTES na linha de comando. A paleta de ferramentas é dividida em duas categorias: Grupos e Paletas.
Grupos de paletas
Grupos são estruturas de pastas de nível superior que organizam suas ferramentas em seções de tamanho razoável. No exemplo acima, a paleta padrão do AutoCAD oferece seções para símbolos e ferramentas arquitetônicos, civis, estruturais e relacionados para que você possa acessar rapidamente o que precisa. Você pode criar seus próprios grupos para organizar os padrões da empresa, usar os que acompanham sua versão do AutoCAD ou misturá-los e combiná-los.
Paletas de ferramentas
Dentro de cada grupo, você pode criar várias paletas (guias) que permitem subdividir e estruturar ainda mais suas ferramentas.
Este recurso oferece uma abordagem conveniente para limitar o número de ferramentas exibidas para seus usuários a qualquer momento. Você pode colocar todas as funções em uma única paleta, mas ter que percorrer várias centenas de funções para encontrar a que deseja anula o propósito. Ao dividir suas ferramentas em paletas organizadas, as pessoas selecionam a categoria de que precisam e têm apenas um pequeno grupo de ferramentas para escolher.
Usando paletas de ferramentas
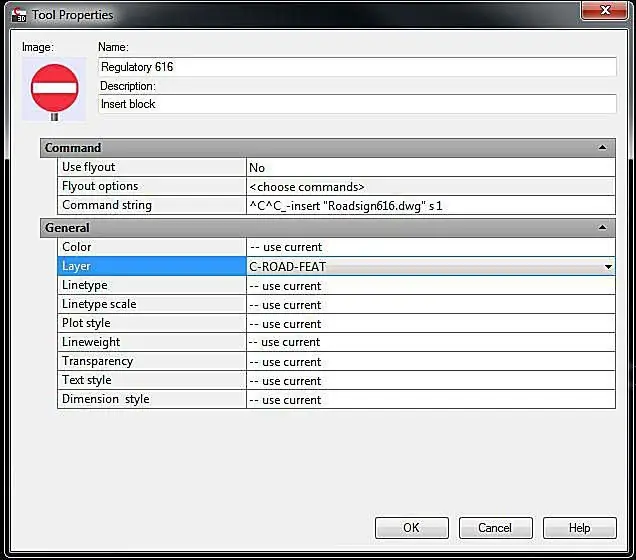
Clique ou arraste qualquer ferramenta da paleta para usá-la em seu arquivo. Como eles foram definidos com antecedência, as pessoas não precisam se preocupar com configurações - elas podem simplesmente clicar no símbolo ou comando e executá-lo.
Defina essas opções clicando com o botão direito do mouse na ferramenta e escolhendo a opção Propriedades.
Personalização de paletas de ferramentas
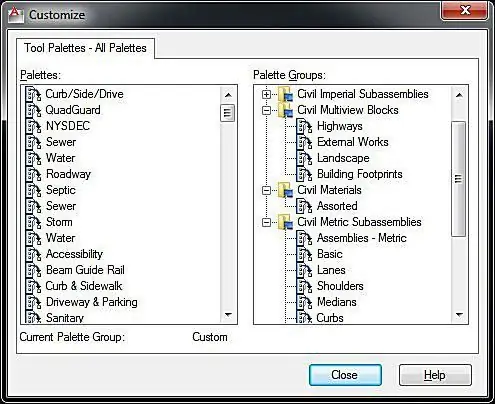
Personalizar as paletas é simples. Para começar, clique com o botão direito do mouse na barra de título cinza na lateral da paleta e selecione a opção Personalizar paletas para abrir uma caixa de diálogo para adicionar novos grupos e paletas. Crie novas Paletas no lado esquerdo da tela clicando com o botão direito do mouse e selecionando New Palette e adicione novos Grupos da mesma maneira no lado direito. Adicione Paletas ao seu Grupo arrastando-as do painel esquerdo para o painel direito.
Nest Grupos para criar subopções de ramificação, para organizar melhor uma grande quantidade de ferramentas personalizadas.
Adicionando Ferramentas à Paleta
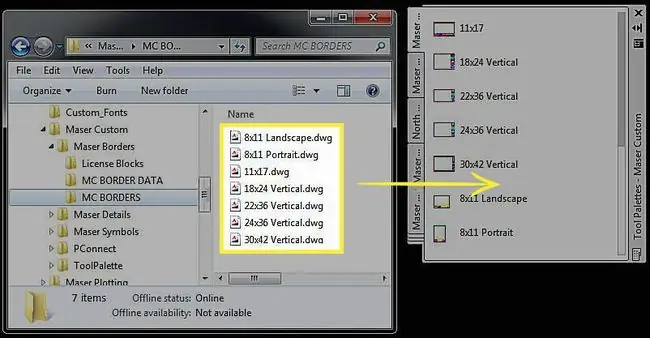
Depois de definir sua estrutura de Grupos e Paleta, você está pronto para adicionar as ferramentas, comandos, símbolos, etc. reais que deseja que seus usuários acessem. Para adicionar símbolos, arraste-os de dentro do desenho aberto ou, se estiver trabalhando em um local de padrões em rede, arraste os arquivos do Windows Explorer. Incorpore comandos personalizados ou arquivos Lisp que você desenvolveu de maneira semelhante; execute o comando CUI e solte seus comandos de uma caixa de diálogo para a outra.
Você pode até mesmo soltar itens desenhados em sua paleta. Se você tiver uma linha desenhada em uma camada específica com um tipo de linha específico apropriado para reutilização, solte-a em sua paleta e sempre que quiser criar uma linha desse tipo, basta clicar nela e o AutoCAD executará o linecomando com todos os mesmos parâmetros definidos para você.
Compartilhando suas paletas
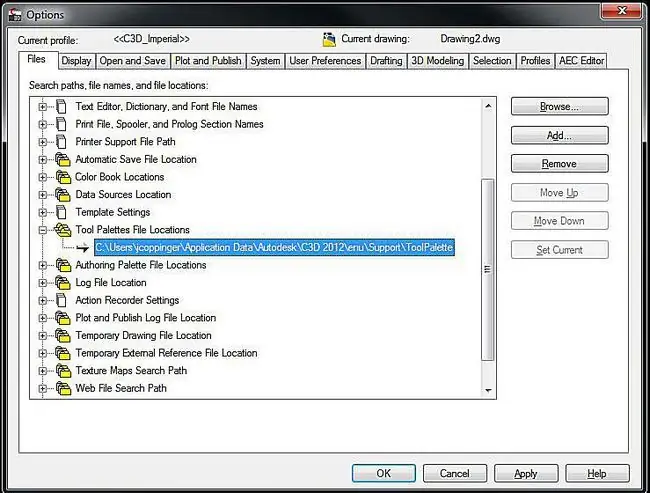
Para compartilhar suas paletas personalizadas com todos em seu grupo CAD, copie a pasta que contém as paletas para um local de rede compartilhado.
Encontre onde suas paletas de ferramentas estão localizadas acessando a função Tools > Options e olhando a Tool Localização dos arquivos da paleta caminho.
Use o botão Procurar para alterar esse caminho para o local de rede compartilhado que você deseja que todos usem.
Encontre o arquivo Profile.aws do seu sistema de origem, como: C:\Users\YOUR NAME\Application Data\Autodesk\C3D 2012\enu\Support\Profiles\ e copie-o para o mesmo local em máquina de cada pessoa.






