O que saber
- Configurações > Tempo de Tela > Restrições de Conteúdo e Privacidade > Compras no iTunes e App Store > Compras no aplicativo > Não permitir.
- Para restaurar a habilidade, desative Restrições de conteúdo e privacidade.
- Para ver as compras no aplicativo, App Store > toque na sua foto > toque no seu nome > digite a senha > Histórico de compras.
Este artigo explica como desativar as compras no aplicativo no seu iPhone. As instruções se aplicam a dispositivos com iOS 12 e superior.
O que você precisa saber sobre compras no aplicativo no iPhone
Muitos aplicativos para iPhone permitem que você compre recursos extras, funcionalidades, conteúdo, expansões ou recursos no jogo ou atualizações de personagens. Eles permitem que você faça isso de dentro do aplicativo, em vez de ir a uma loja separada, usando compras no aplicativo.
Ter a opção de compra no aplicativo pode ser útil e divertido (e é uma maneira importante para os desenvolvedores de aplicativos ganharem dinheiro para continuar criando ótimos aplicativos), mas útil e divertido não serão as primeiras palavras que vêm se você comprar coisas sem perceber. Se você comprar sem querer, pode acumular uma grande conta da Apple.
Esta é uma preocupação especial se você tiver um filho usando seu dispositivo iOS e ele acumular enormes cobranças de compra no aplicativo sem perguntar a você.
Felizmente, você pode desativar as compras no aplicativo em todos os seus aplicativos para evitar que isso aconteça.
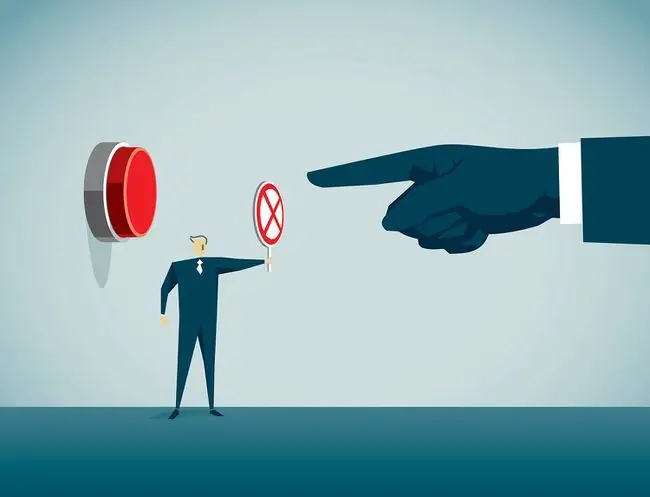
Como desativar as compras no aplicativo no iPhone
Para desativar as compras no aplicativo no iPhone e em outros dispositivos iOS, siga estas etapas:
- Na tela inicial, abra o aplicativo Configurações.
-
Toque Tempo de Tela > Restrições de Conteúdo e Privacidade. Em seguida, mova o controle deslizante Restrições de conteúdo e privacidade para on/green.

Image -
Defina uma senha de restrição, que é um código de 4 dígitos que bloqueia essas configurações. Escolha uma senha que você se lembrará, mas não a compartilhe com pessoas que você não deseja que façam compras. Se eles souberem sua senha, eles poderão reativar as compras no aplicativo. Digite a senha duas vezes para defini-la.
Se você estiver desativando as compras no aplicativo porque uma criança usa o iPhone, verifique se a senha não é a mesma que você usa para desbloquear o dispositivo.
-
Toque Compras no iTunes e App Store > Compras no aplicativo > Não permitir.

Image - Se você mudar de ideia e depois quiser restaurar a capacidade de fazer compras no aplicativo, volte para esta tela e desative a chave Restrições de conteúdo e privacidade.
Enquanto esta configuração estiver ativada, é impossível fazer compras no aplicativo neste iPhone.
Configurar um iPhone para ser usado por seus filhos é mais do que apenas desativar as compras no aplicativo. Saiba tudo em Como configurar um iPhone ou iPod Touch para crianças.
Como encontrar compras no aplicativo no iPhone
Se você tiver algumas cobranças que não reconhece em sua conta de ID Apple ou em um e-mail da Apple, você pode descobrir se elas são de compras no aplicativo. Basta seguir estes passos:
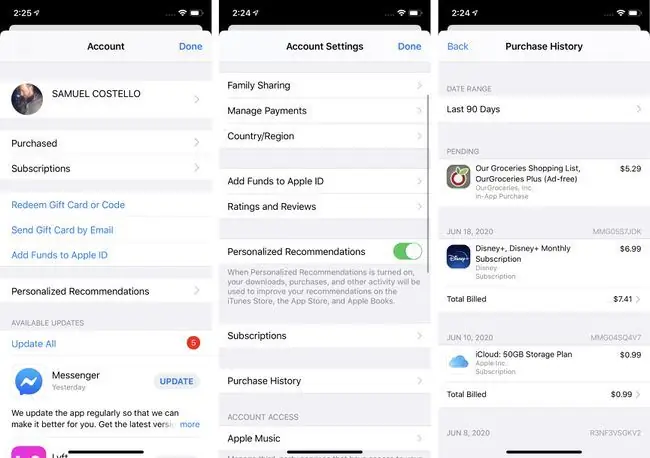
- Abra o aplicativo App Store e toque na sua foto ou ícone no canto superior direito.
- Toque em [seu nome] na parte superior da tela. Digite sua senha ou autentique usando Touch ID ou Face ID, se solicitado.
- Toque Histórico de Compras.
- Percorra a lista de compras. As compras no aplicativo são identificadas como Compra no aplicativo. Toque em uma compra para obter mais informações.
Como encontrar compras no aplicativo usando o iTunes
Se preferir visualizar sua conta na iTunes Store, você pode encontrar compras no aplicativo seguindo estas etapas:
Estas etapas também se aplicam ao aplicativo Apple Music que substituiu o iTunes no macOS (Catalina) 10.15 e superior.
-
No menu Conta, clique em Visualizar minha conta e digite a senha do seu ID Apple.

Image -
Na seção Histórico de Compras, clique em Ver Todos.

Image - Revise as compras recentes para as que parecem suspeitas ou desconhecidas.
Como solicitar um reembolso para compras no aplicativo da Apple
No passado, seu sucesso ou fracasso com a contestação de compras no aplicativo era uma questão de sorte. Não há como a Apple saber que as compras foram feitas acidentalmente por uma criança de 6 anos em vez de uma pessoa de 36 anos que agora quer deixar de pagar a conta.
Mas a Apple facilitou o processo. Para solicitar um reembolso, siga as instruções nesta página da Apple. Você precisará ter o número do seu pedido (que você pode encontrar usando as instruções nas seções anteriores).
Não há garantia de que você receberá o reembolso de todas as compras - por exemplo, se a Apple perceber que você tem o hábito de comprar e depois pedir seu dinheiro de volta, é menos provável que eles o devolvam - mas não custa tentar.
A Apple costumava fornecer uma opção para controlar os gastos de seus filhos em compras no aplicativo e no iTunes e App Stores. A Apple descontinuou o recurso iTunes Allowance em 2016. Para controlar os gastos das crianças, use o Compartilhamento Familiar, que permite aprovar as compras das crianças antes que elas sejam aprovadas.






