- Autor Abigail Brown [email protected].
- Public 2024-01-07 19:05.
- Última modificação 2025-01-24 12:21.
O que saber
- A sintaxe é=if(test, then_true, else_value).
- Há três argumentos na função If() do Planilhas Google: Test, Then_true e Otherwise- Valor.
- No Planilhas Google, a instrução If() é inserida digitando-se em uma célula; uma caixa de sugestões aparece para ajudar.
Este artigo explica como usar a função If() do Planilhas Google. As instruções se aplicam a qualquer navegador atual e ao aplicativo Planilhas.
O objetivo da função Google If ()
A função If() testa se uma determinada condição em uma célula é verdadeira ou falsa.
- Se a condição for verdadeira, a função realizará uma operação.
- Se a condição for falsa, a função realizará uma operação diferente.
O teste inicial verdadeiro ou falso, bem como as operações de acompanhamento, são definidos com os argumentos da função.
Nest If() instruções para testar várias condições e realizar diferentes operações dependendo do resultado dos testes.
Sintaxe e argumentos da função If()
A sintaxe de uma função se refere ao formato no qual a função deve ser declarada. Inclui o nome da função, colchetes, separadores de vírgulas e argumentos.
A sintaxe para a função If() é:
=if(teste, then_true, caso contrário valor)
Os três argumentos da função são:
- Test: um valor ou expressão que é testado para ver se é verdadeiro ou falso
- Then_true: a operação que é realizada se o teste for verdadeiro
- Otherwise_value: a operação que é realizada se o teste for falso
O argumento else_value é opcional, mas você deve especificar os dois primeiros argumentos para que a função seja processada corretamente.
Exemplo da função If() do Planilhas Google
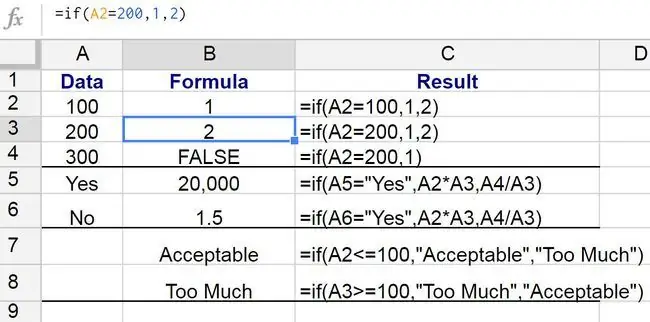
Na linha 3, a função If() retorna vários resultados, como:
=if(A2=200, 1, 2)
Este exemplo:
- Teste para ver se o valor na célula A2 é igual a 200 (o argumento de teste)
- Se sim, a função exibe o valor 1 na célula B3 (o argumento then_true)
- Se A1 não for igual a 200, a função exibirá o valor 2 na célula B3 (o argumento de valor_opcional)
Se você se recusar a inserir um argumento de valor_outro, o Planilhas Google retornará o valor lógico false.
Como inserir a função If()
Ao contrário do Excel, o Planilhas Google não usa caixas de diálogo para argumentos de função. Em vez disso, ele tem uma caixa de sugestão automática que aparece conforme você digita o nome da função em uma célula.
Para entrar na função:
- Clique na célula B3 para torná-la a célula ativa.
- Digite o sinal de igual (=) seguido do nome da função if.
- Enquanto você digita, a caixa de sugestão automática aparece com os nomes das funções que começam com a letra I.
-
Quando IF aparecer na caixa, clique nele para inserir o nome da função e abrir parênteses ou colchetes na célula B3.

Image - Clique na célula A2 na planilha para inserir essa referência de célula.
- Após a referência da célula, digite o símbolo de igual (=) seguido do número 200.
- Digite uma vírgula para completar o argumento de teste.
- Digite 2 seguido por uma vírgula para inserir este número como o argumento then_true.
-
Digite 1 para inserir este número como argumento de valor_outra. Não digite uma vírgula.

Image - Pressione Enter para inserir um parêntese de fechamento) e para completar a função.
-
O valor 1 deve aparecer na célula B3, visto que o valor em A2 não é igual a 200.

Image -
Se você clicar na célula B3, a função completa aparecerá na barra de fórmulas acima da planilha.

Image






