O que saber
- No aplicativo Home, selecione Add Accessory. Digitalize o HomeKit ou o código QR que acompanha as luzes e siga as instruções na tela.
- Certifique-se de que a Siri esteja ativa no seu iPhone e use comandos de voz para controlar suas luzes. Diga "E aí Siri" e depois "Acenda as luzes."
- Para ativar cenas de luz inteligente (várias luzes): No aplicativo Home, toque em Add Scene. Escolha uma cena ou crie uma nova.
Este artigo explica como controlar seu sistema de luz inteligente com seu iPhone e Siri e a plataforma HomeKit IoT da Apple
Controle suas luzes com um iPhone e Siri
Embora as marcas de luzes inteligentes geralmente tenham seus próprios aplicativos iOS, usar a funcionalidade de controle de voz da Siri para controlar suas luzes é simples e conveniente. Veja como configurá-lo.
Conecte suas luzes ao aplicativo Home
O primeiro passo é garantir que suas luzes inteligentes estejam conectadas ao seu aplicativo Home.
- Abra o aplicativo Home.
- Vá para a guia Home, se você não começar por aí.
- Toque no sinal de mais no canto superior direito da tela.
-
Selecione Adicionar Acessório.

Image -
Use a câmera do seu dispositivo iOS para escanear o código HomeKit de oito dígitos ou o código QR que acompanha suas luzes e siga as instruções na tela para adicioná-lo à sua rede.
Se você tiver um iPhone 7 ou posterior e vir um ícone sem fio no acessório, segure o iPhone próximo ao acessório para adicioná-lo.

Certifique-se de que a Siri está ativa
Em seguida, verifique se a Siri está ativa no seu iPhone.
- Abra Configurações no seu iPhone.
- Role para baixo e toque em Siri e Pesquisa.
-
Certifique-se de que Ouvir "Hey Siri" está ativado para que você possa usar sua voz para controlar suas luzes.
Você pode precisar configurar a funcionalidade Hey Siri seguindo as instruções na tela.

Image
Use Siri para controlar suas luzes
Agora que suas luzes fazem parte do aplicativo Home e a Siri está ativada, você pode usar comandos de voz para controlar suas luzes. Por exemplo, diga "E aí Siri" e depois "Acenda as luzes".
Se você tiver várias luzes inteligentes ou luzes configuradas em salas diferentes, você pode ser mais específico com sua solicitação. Por exemplo, diga "Acenda as luzes da sala de estar" ou "Apague a luz do banheiro".
Se você tiver luzes inteligentes coloridas, também poderá pedir à Siri para definir essas luzes para um tom específico. Por exemplo, você pode dizer: "Ligue as luzes da cozinha para verde". Para desligar as luzes, basta ativar a Siri e dizer: "Apague as luzes."
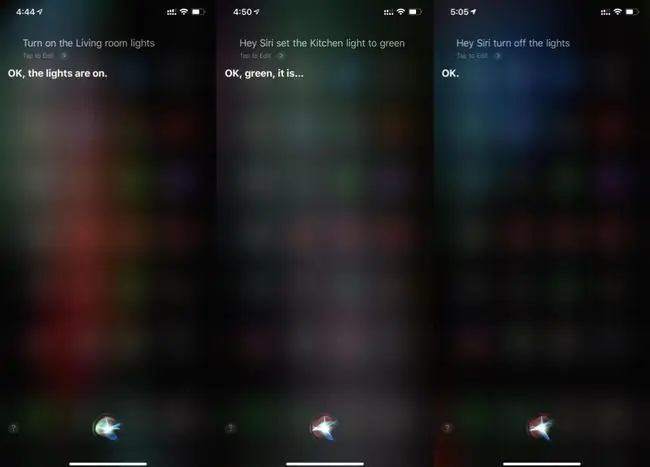
Use Siri para ativar cenas de luz inteligentes
Usando o aplicativo Home e os Atalhos, use a Siri para acender várias luzes sem precisar solicitá-las individualmente. Veja como.
- Abra o aplicativo Home e verifique se você está na guia Home.
- Toque no Sinal de adição (+).
-
Toque Adicionar Cena.

Image -
Agora você tem a opção de criar uma cena sugerida ou personalizada. Para este exemplo, toque em Estou em casa.
Em algumas versões do iOS, esta Cena pode ser chamada de Arrive Home.
- A cena exibirá todos os acessórios disponíveis, incluindo suas luzes inteligentes. Para esta cena, é recomendável acender todas as luzes disponíveis com 70% de brilho quando você chegar em casa.
- Personalize este array desativando as luzes que você não deseja ativar. Para fazer isso, toque nas luzes que você deseja que a cena ignore e elas ficarão esmaecidas.
-
Em seguida, ajuste o brilho em que as luzes individuais acendem quando a cena é ativada.
Em um iPhone com 3D Touch, pressione firmemente até que o controle de brilho apareça. Deslize para cima e para baixo para ajustar o brilho. Em um iPhone sem 3D Touch, pressione e segure até que o controle de brilho apareça.

Image -
Deslize para cima e para baixo para ajustar o brilho. Selecione uma cor para as luzes usando uma das opções abaixo do controle deslizante. Toque em uma opção predefinida duas vezes para abrir a tela de personalização de cores.
- Na próxima tela, toque na roda de cores para escolher uma cor ou use a guia Temperature para escolher um tom de branco quente ou frio.
-
Selecione Concluído para salvar sua seleção.

Image - Uma vez configuradas, você verá as luzes configuradas e seus níveis de brilho predeterminados.
- Toque no botão Include in Favorites para adicioná-lo à guia Home e, em seguida, toque em Done para finalizar sua cena.
-
Na tela inicial principal, você verá Chegar em casa listado como Cena Favorita. Toque nele uma vez para executá-lo.

Image - Inicie a Siri e diga: "Corre, estou em casa."
- Siri ativará a cena e você poderá aproveitar sua iluminação.
Muitas marcas de lâmpadas inteligentes funcionam com o software HomeKit da Apple, incluindo Philips Hue, LIFX e muito mais.






