O que saber
- Não há limite para os canais que você pode entrar ou ter.
- Entre em qualquer canal público digitando /join seguido do nome do canal na caixa de bate-papo.
- Convidar colegas de trabalho para canais com um link: Selecione Detalhes > Adicionar > Continuar > insira nomes ou endereços de e-mail > Concluído.
Este artigo explica como criar e participar de canais do Slack, convidar outras pessoas para seus canais, tornar os canais privados, definir tópicos do canal e arquivar ou excluir canais.
Como criar um canal no Slack
Qualquer pessoa em um workspace pode criar um canal, mas os proprietários e administradores têm maior controle sobre quem pode participar. Para criar um novo canal:
Sua interface do Slack pode parecer um pouco diferente dependendo se você está usando a versão gratuita ou paga do Slack.
-
Passe o mouse sobre Canais na barra lateral e clique no sinal de mais (+) que aparece. Como alternativa, selecione Adicionar canais na barra lateral.

Image -
Selecionar Criar um canal.

Image -
Defina o nome do canal, dê uma descrição e selecione Create. Você também pode selecionar a chave Tornar privado para restringir o acesso somente para convidados.

Image Estabeleça convenções de nomenclatura para canais. Por exemplo, use prefixos como "projeto" ou "equipe" para que os colegas de trabalho possam identificar rapidamente a finalidade do canal.
-
Digite os nomes ou endereços de e-mail dos membros que você deseja adicionar ou escolha Adicionar todos os membros e selecione Concluído.

Image Os administradores têm a opção de selecionar Adicionar automaticamente qualquer pessoa que participe.
Como entrar em um canal no Slack
Você pode entrar em qualquer canal público digitando /join seguido do nome do canal na caixa de bate-papo. Para abrir o navegador de canais, selecione o sinal de adição (+) ao lado de Channels e escolha Browse Channels A partir daqui, você pode classificar, filtrar e pesquisar em todos os canais aos quais pode participar em seu workspace.
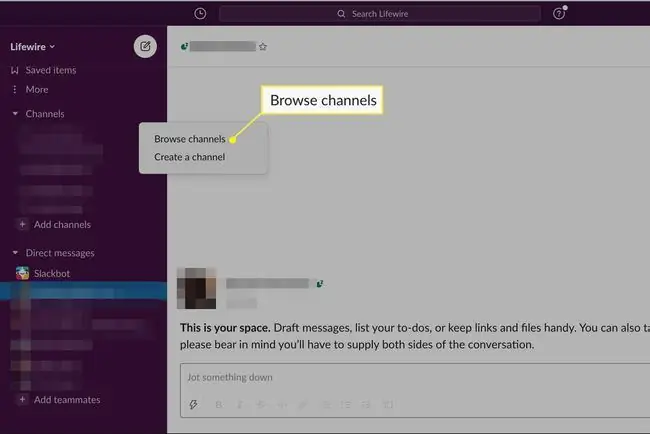
Você também pode usar o atalho de teclado Ctrl+ Shift+ L (para Windows) ou Command+ Shift+ L (para Mac) para abrir o navegador de canais do Slack.
Como convidar alguém para um canal do Slack
Você pode convidar colegas de trabalho para participar de qualquer canal público ou privado do qual faça parte. Para enviar a alguém um link para um canal do Slack:
-
Abra o canal e selecione Details no canto superior direito do Slack.

Image Em algumas versões do Slack, você pode ver um ícone de engrenagem.
-
Selecione Adicionar.

Image -
Se o canal for privado, o Slack perguntará se você prefere criar um novo canal. Selecione Continue para continuar.

Image -
Digite os nomes ou endereços de e-mail dos membros que deseja adicionar e selecione Concluído.

Image
Como tornar um canal privado no Slack
Em alguns casos, um canal privado é necessário para manter as conversas confidenciais contidas. Para alterar um canal público para apenas para convidados:
-
Abra o canal e selecione Details (ou o ícone cog) no canto superior direito do Slack.

Image -
Selecione Mais > Opções adicionais.

Image -
Selecione Mudar para um canal privado.

Image Esta configuração não pode ser desfeita.
Arquivar ou excluir canais do Slack
Você pode arquivar ou excluir canais acessando o menu Opções adicionais e seguindo os passos acima. Arquivar um canal fechará o canal para novos membros, mas todas as conversas ainda serão salvas. Arquive canais que não estão mais em uso para organizar seu espaço de trabalho.
Se você optar por excluir um canal, todas as conversas e recursos salvos serão perdidos.
Tópicos do canal no Slack
Selecione Adicione um tópico sob o nome do canal para definir o tópico. Os tópicos do canal ajudam a manter todos informados e atualizados sobre a conversa atual. Os administradores podem alterar o tópico a qualquer momento. É uma boa ideia adicionar um tópico descritivo a cada canal.
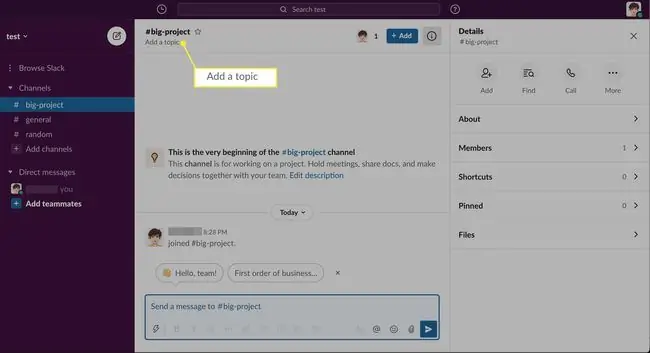
Como silenciar as notificações do canal
O Slack envia notificações sempre que há uma nova atividade em seus canais, o que pode ser cansativo. Se você quiser desativar as notificações de canais no Slack:
-
Abra o canal e selecione Details (ou o ícone cog) no canto superior direito do Slack.

Image -
Selecione Mais > Mute.

Image
Como gerenciar as permissões do canal
Os proprietários e administradores do workspace controlam quem pode alterar os tópicos e editar outras configurações do canal. Para gerenciar essas permissões:
-
Selecione o nome do workspace no canto superior esquerdo do Slack.

Image -
Selecione Configurações e administração > Configurações do espaço de trabalho.

Image -
A página de configurações de administrador do Slack será aberta em seu navegador padrão. Selecione a guia Permissões.

Image -
Selecione Expand ao lado de Channel Management.

Image -
Escolha quem pode gerenciar as configurações do canal e selecione Salvar.

Image
O que é um canal Slack, afinal?
Canais do Slack são essencialmente salas de bate-papo dentro de um espaço de trabalho onde os colegas de trabalho podem discutir tópicos ou projetos específicos. Não há limite para o número de canais que você pode ter; no entanto, se alguém estiver usando a versão gratuita do Slack, poderá ver apenas as 10.000 mensagens mais recentes enviadas em um workspace.
Cada área de trabalho tem um canal general que é público por padrão. Outros canais podem ser tornados privados pelos administradores. Depois que um canal é marcado como privado, ele não pode ser tornado público novamente.
Mantenha o maior número possível de canais públicos para incentivar a transparência. Da mesma forma, certifique-se de que as conversas importantes ocorram em canais públicos para que todos tenham acesso a elas.






