Parece óbvio, mas uma das maneiras mais fáceis de manter seu e-mail sob controle é organizá-lo em pastas ou, como o aplicativo Mail no macOS os chama, caixas de correio. Em vez de manter tudo na caixa de entrada, organize seu e-mail da mesma forma que organiza documentos em um arquivo.
As informações deste artigo se aplicam ao aplicativo Mail em Macs que executam o macOS 10.12 Sierra até o macOS 10.14 Mojave.
Localize a Barra Lateral do Mail
As caixas de correio são listadas na barra lateral do aplicativo Mail, o que as torna facilmente acessíveis com apenas um clique. Se você não vir a barra lateral, vá para Visualizar > Mostrar Lista de Caixas Postais ou use o atalho de teclado Shift +Comando +M.
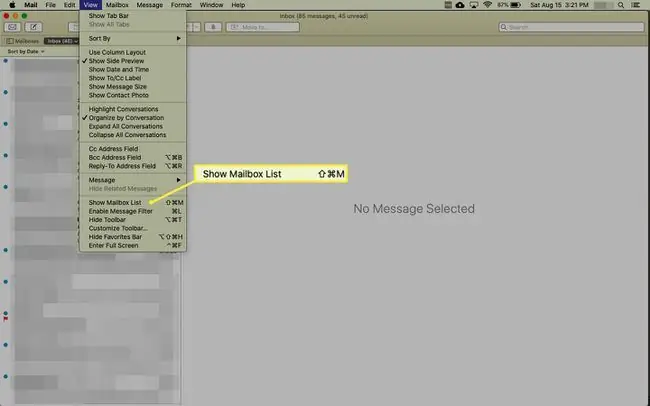
Como criar uma nova caixa de correio
Você pode criar quantas caixas de correio você precisar, incluindo caixas de correio para indivíduos, grupos, empresas ou categorias, qualquer coisa que faça sentido para você. Para fazer uma nova caixa de correio:
- Abra o aplicativo Mail no seu Mac.
-
Selecione Mailbox > New Mailbox, ou clique com o botão direito em qualquer caixa de correio na barra lateral e selecione New Mailboxno menu pop-up.

Image -
No campo Location da janela New Mailbox, selecione o provedor de correio ou a conta para a qual você está criando a pasta. O padrão é o iCloud, mas seus outros provedores de e-mail também estão na lista, junto com No meu Mac, que é uma caixa de correio somente local em seu computador. Você não pode acessar a caixa de correio No meu Mac de outros dispositivos.

Image -
Digite um nome para a caixa de correio no campo Name e clique em OK.

Image - Novas caixas de correio aparecem na barra lateral Mail.
Como criar caixas de correio dentro de caixas de correio
Você pode querer criar caixas de correio dentro das caixas de correio para organizar melhor seus e-mails.
Por exemplo, se você recebe muitos boletins por e-mail, pode criar uma caixa de correio chamada Boletins e dentro dela criar caixas de correio individuais para cada boletim ou categoria de boletim informativo. Da mesma forma, você pode configurar uma caixa de correio para Família e criar caixas de correio individuais para cada membro da família.
- Selecione uma caixa de correio de nível superior existente ou crie uma nova caixa de correio de nível superior como faria com qualquer caixa de correio única, adicionando um nome e um local.
-
Localize a caixa de correio de nível superior (pai) na barra lateral Caixas de correio. Clique com o botão direito do mouse na caixa de correio pai e selecione Nova caixa de correio no menu.

Image - Confirme se Location na tela pop-up New Mailbox é o nome da subpasta pai. Caso contrário, selecione o pai no menu suspenso.
-
Adicione um nome descritivo no campo Nome e clique em OK.

Image -
Repita o processo conforme necessário para categorias ou pessoas adicionais. Uma seta ao lado da caixa de correio pai significa que a caixa de correio inclui subpastas. Clique na seta para abrir a caixa de correio pai para acessar as subpastas.

Image
Mover mensagens existentes para uma nova caixa postal
Para mover as mensagens existentes para uma nova caixa de correio, clique e arraste as mensagens para a caixa de correio de destino. Você também pode mover mensagens clicando com o botão direito do mouse em uma mensagem ou grupo de mensagens e selecionando Move To no menu pop-up. Selecione a caixa de correio apropriada e solte o botão do mouse.
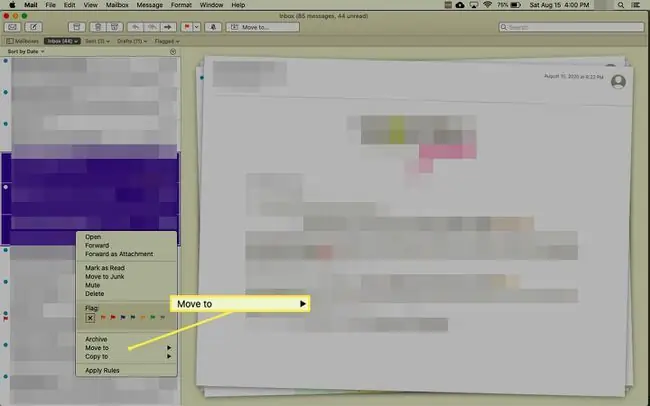
Depois de criar caixas de correio, você pode usar regras para arquivar os e-mails recebidos automaticamente nas caixas de correio apropriadas para economizar tempo e se manter organizado.
Você também pode criar caixas de correio inteligentes para facilitar a localização de mensagens.
Para colocar uma cópia de uma mensagem em uma nova caixa de correio enquanto deixa a original no lugar, mantenha pressionada a tecla Option enquanto arrasta a mensagem ou grupo de mensagens para o destino caixa postal.






